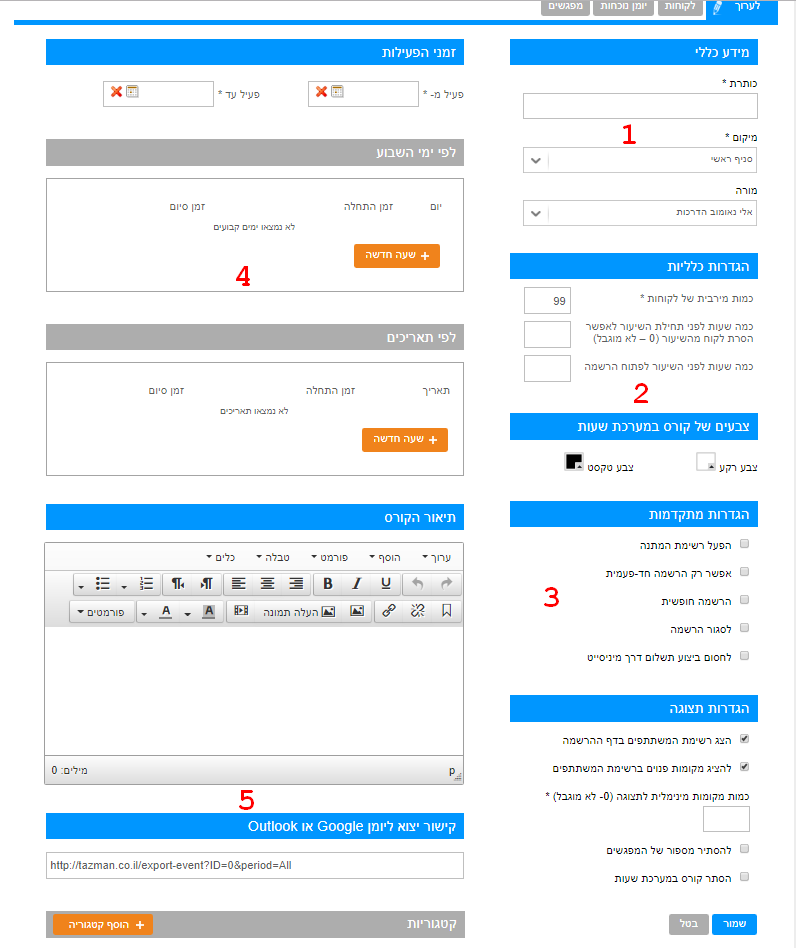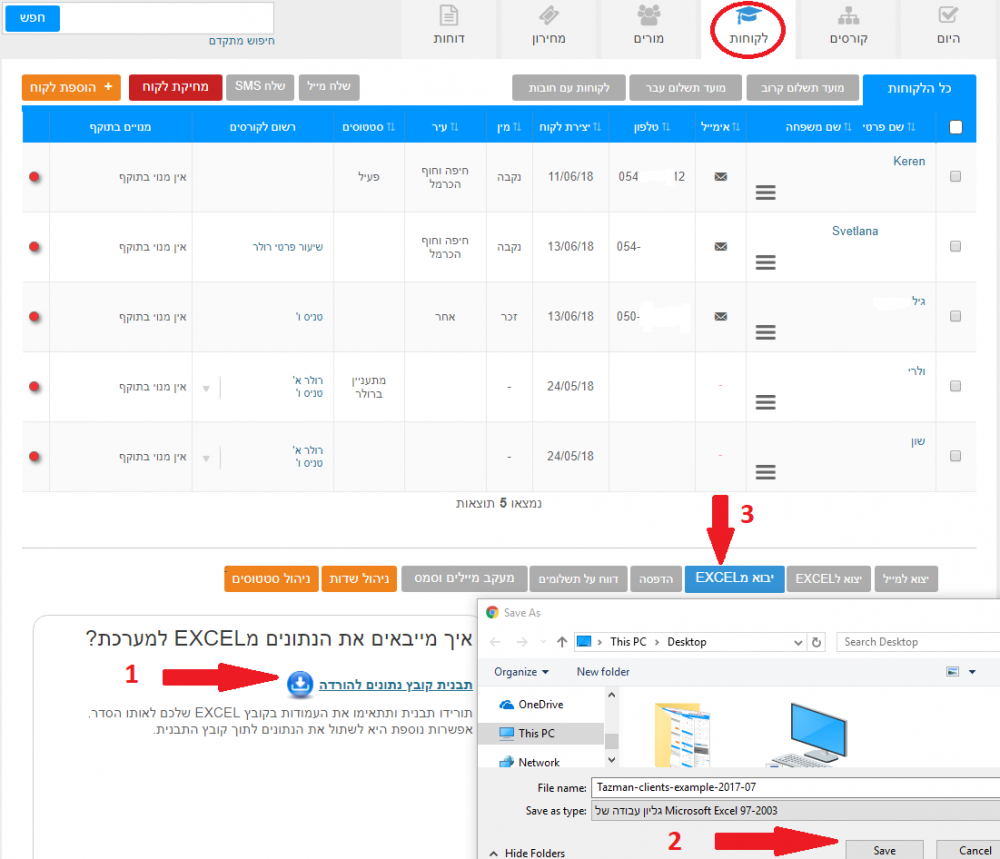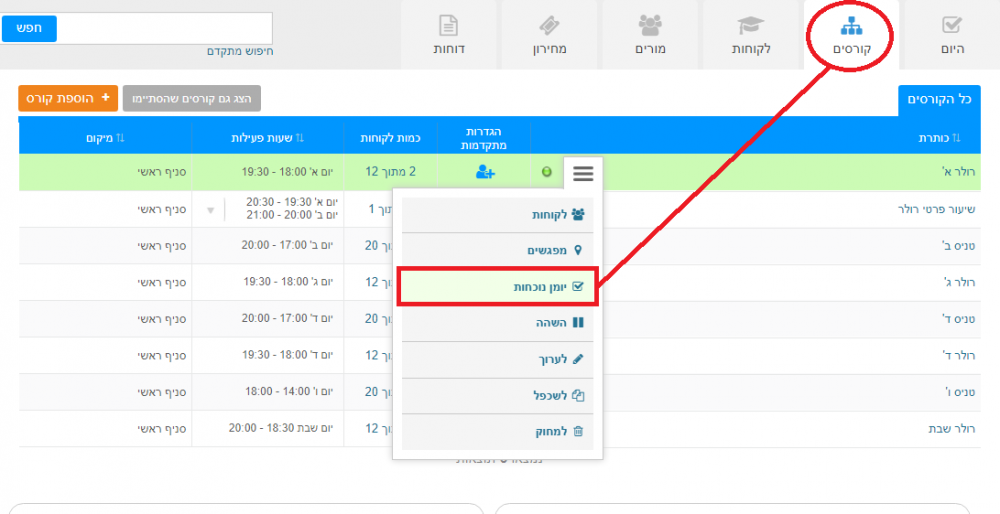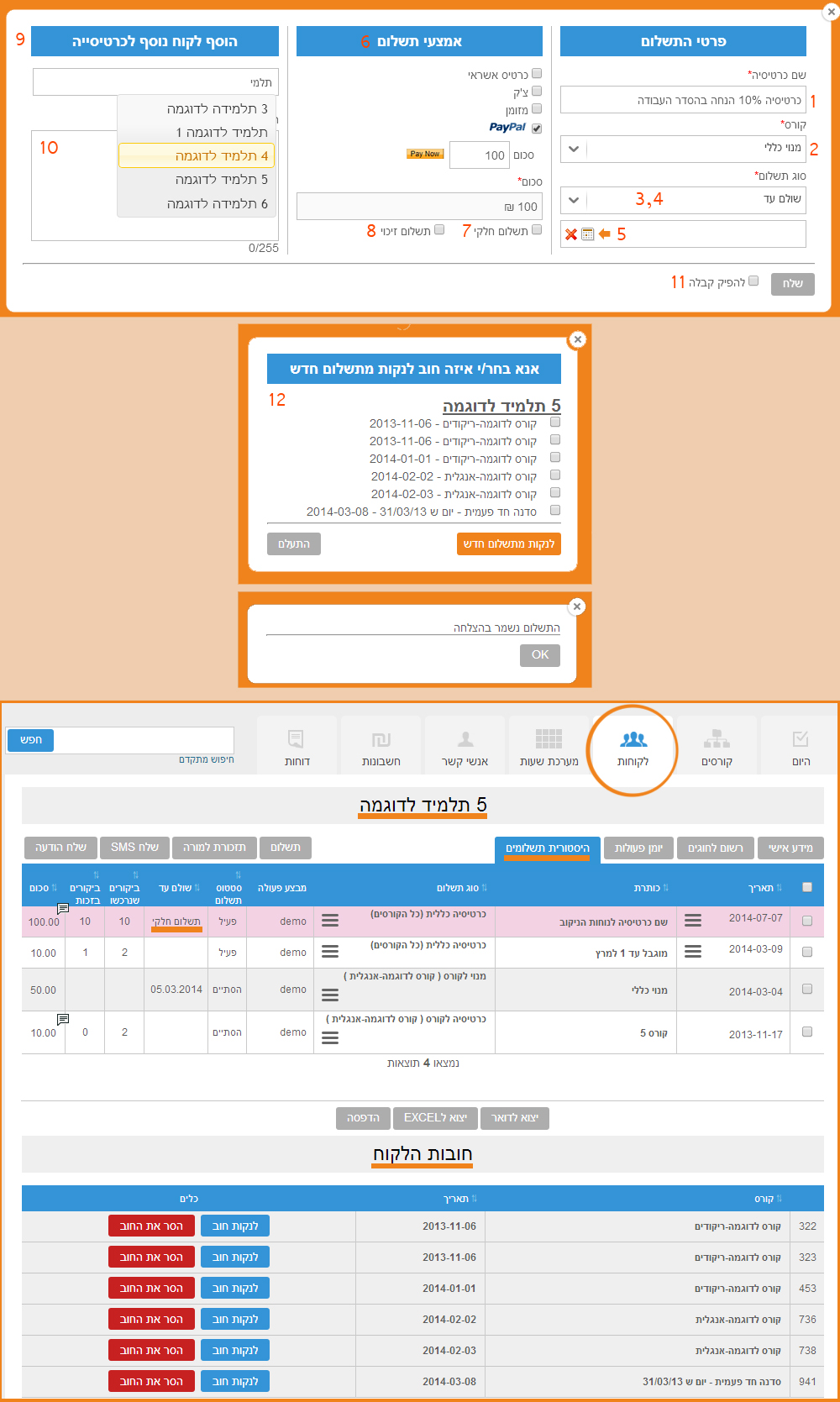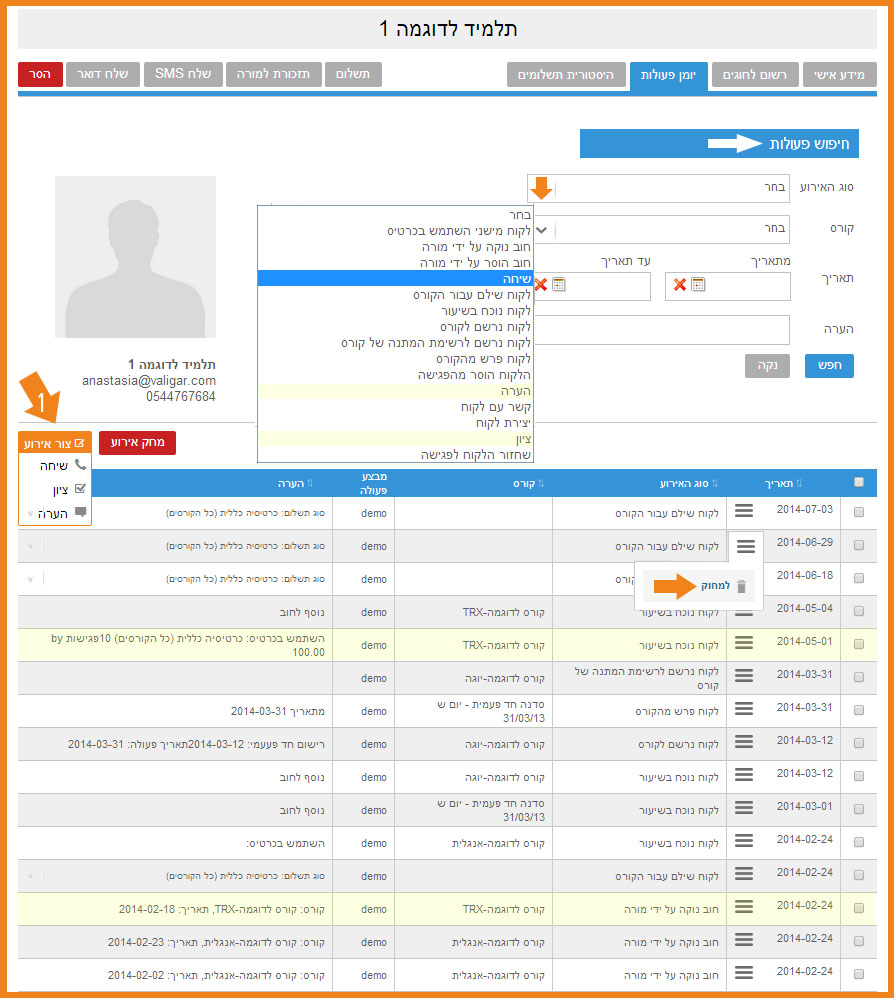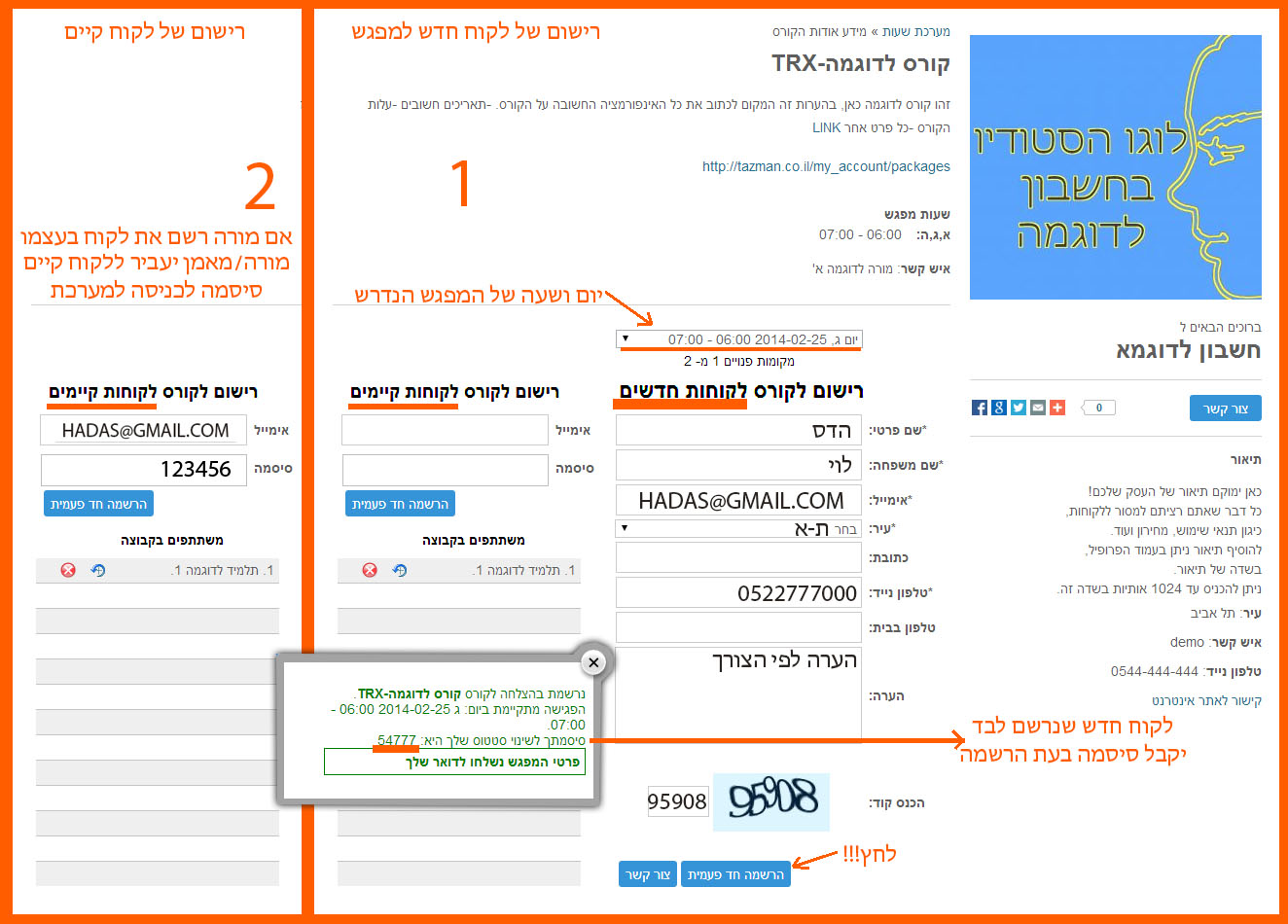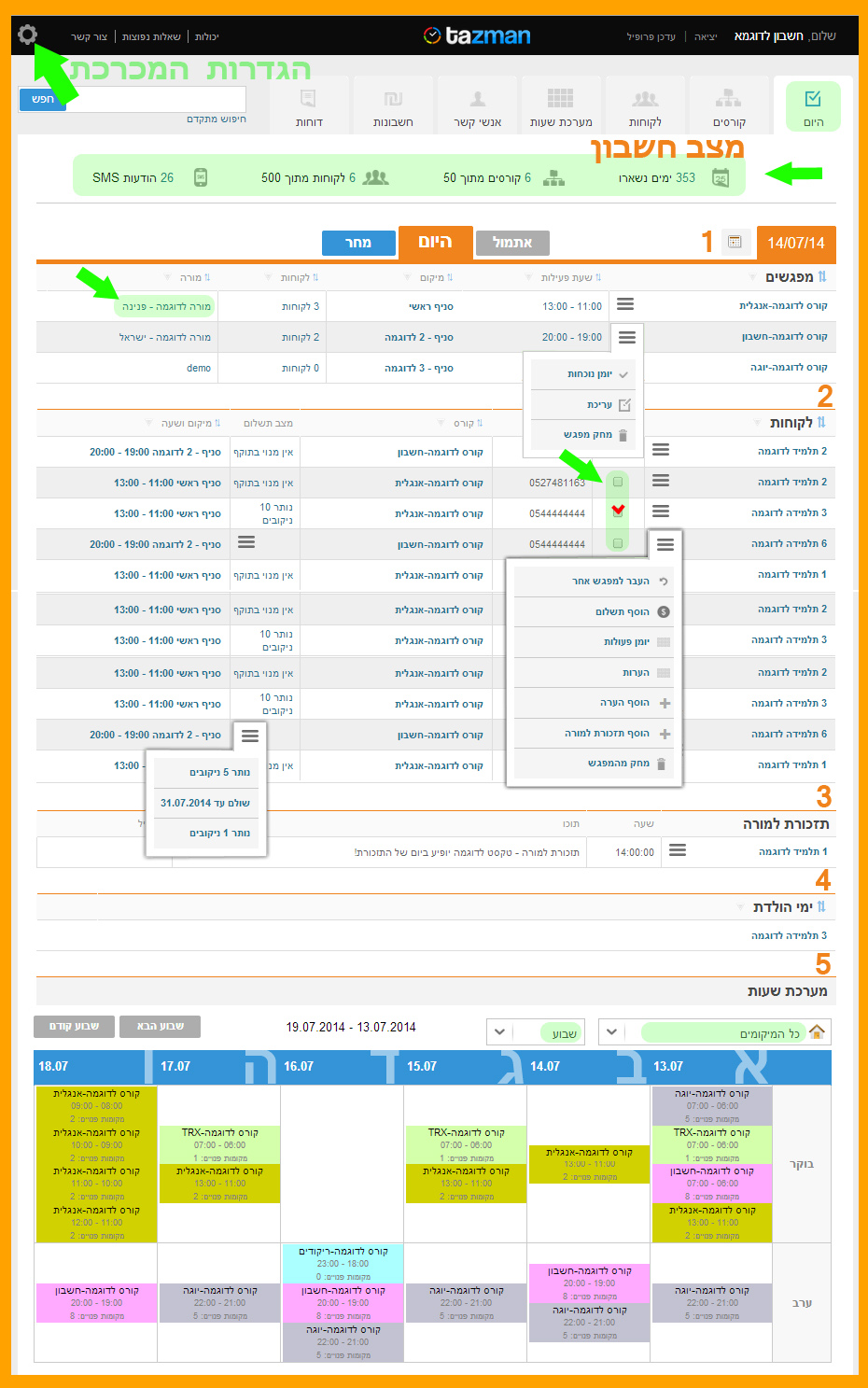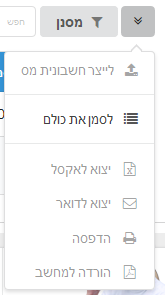שאלות
שיעורים - מתחילים עם Tazman!!!
שיעור מס' 1 - הוספת חוג למערכת (כולל איור)
שיעור מס' 2 - הוספת תלמידים למערכת תאזמן
שיעור מס' 3 - הוספת תלמיד לחוג (כולל סרטון)
שיעור מס' 4 - מעקב נוכחות של תלמידים (איור)
שיעור מס' 5 - תשלומים: כרטיסיות ומנויים (איור)
שיעור מס' 6 - הוספת מורה\איש קשר נוסף (כולל סרטון)
שיעור מס' 8 - הוספת מקום לימוד נוסף (כולל סרטון)
שיעור מס' 9 - יומן פעולות של תלמיד (כולל איור)
שיעור מס' 10 - הסטוריית תשלומים (כולל איור)
שיעור מס' 11 - מערכת שעות ל-FACEBOOK (וידיאו)
שיעורי וידיאו
שיעור וידיאו - הוספת תלמידים למערכת תאזמן
שיעור וידיאו - איך נעשה מעקב נוכחות של התלמידים?
שיעורי וידיאו - איך תלמיד יכול להסיר את עצמו משיעור
שיעורי וידיאו - הגדרות מתקדמות
שיעור וידיאו - תפריט פעילות של תאזמן
שיעורי וידיאו-יצירת כרטיסיה ללקוח
שיעורי ודיאו - עריכה של תשלום שבוצה
שיעורי וידיאו - הוספת מקומות לימוד נוספים
שיעורי וידיאו - חישוב שעות לימוד של מורים
שיעורי וידיאו - הוספת מערכת שעות לפייסבוק
שאלות כלליות
ניהול תשלומים וחשבוניות
תשובות
TazMate העוזר ה-AI המתקדם לניהול הסטודיו שלכם!

יש לנו בשורה משמחת, - TazMate העוזר ה-AI המתקדם לניהול הסטודיו שלכם!
TazMate משולב ישירות במערכת TAZMAN ומסוגל לעזור לכם בכמה תחומים משמעותיים:
✓תיקון שגיאות שוטפות בטקסטים
✓ תרגום לשפות אנגלית, רוסית וספרדית
✓שיפור ושכתוב מקצועי של תכנים לתלמידים
בזכות היכולות של TazMate - התקשורת השיווקית שלכם תקבל מגע של קופירייטר מנוסה, תוך שדרוג האיכות ושיפור חווית הלקוח. הכירו את TazMate דרך סרטון ההדרכה הבא:
לשאלות ועזרה נוספת - אנחנו כאן בשבילכם!
יצירת מפגשים וירטואליים של Zoom דרך Tazman - התממשקות חדשה
1. נכנסים להגדרות > Zoom
2. לוחצים על כפתור הוסף
3. מגדירים כותרת של התחברות. משמעות הכותרת להבדיל בין הגדרות התחברות שונות. לוחצים על החל לשמירה.
4. אחרי שמירה הראשונה מופיע כפתור התחברות ל-Zoom. אחרי לחיצה על הכפתור תועברו לדף כניסה של Zoom להתחברות עם שם משתמש וסיסמה שלכם.
5. נכנסים לעריכה של קורס ובוחרים את ההגדרה המתאימה לקורס:

6. אחרי שמפגש ב-Zoom נוצר לפי הגדרות שלכם יופיע בתפריט של המפגש בדף היום קישור להתחלת מפגש ב-Zoom בשביל המורה.
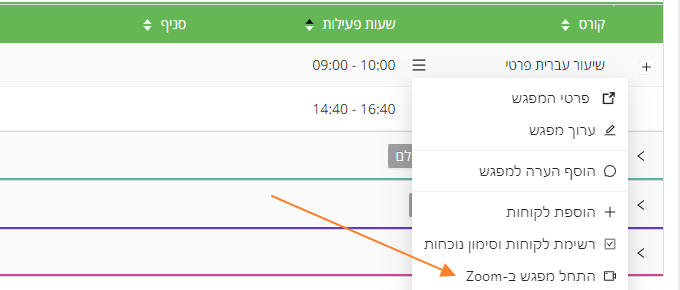
יצירת מפגשים וירטואליים של Zoom דרך Tazman
הסבר מעודכן להתממשקות ל-Zoom
https://tazman.co.il/faq/zoom-meetings-automatic-creation-in-tazman-oauth
איך לשייך קישור לשיעור וירטואלי למפגש ב-Tazman
1. נכנסים לדף של מפגש מדף היום:

2. אחרי כניסה לדף המפגש לוחצים על ערוך מפגש
3. בחלון שנפתח מדביקים את הקישור למפגש אונליין מתוכנה החיצונית כמו ZOOM או כל תוכנה אחרת

ולוחצים על שמור
מרגע שהוספתם את הקישור למפגש כל לקוח שרשום למפגש דרך האפליקציה יראה את הקישור בתוך שיעורים שלי באפליקציה של לקוחות
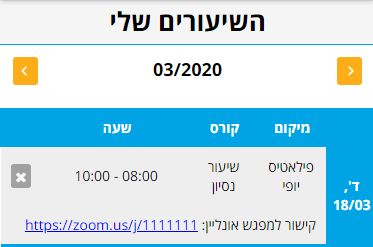
אפשר גם להוסיף __ONLINE_LINK__ שמכניס את הקישור למפגש ZOOM לתוך תזכורת אוטומטית לפני ההמפגש שנשלחת ללקוח דרך מייל או סמס לפי הגדרות דיוור.
איך ליצור מפגש ב-Zoom
1. מתחברים לחשבון ZOOM שלכם (איך ליצור חשבון בZOOM)
2. זםםנכנסים לMeetings ולוחצים על כפתור Schedule a New Meeting
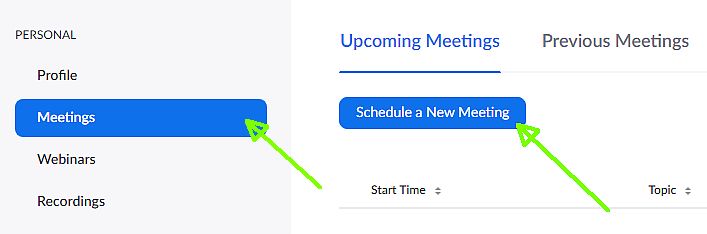
3. ממלאים את הנושא של מפגש ובוחרים יום ושעה
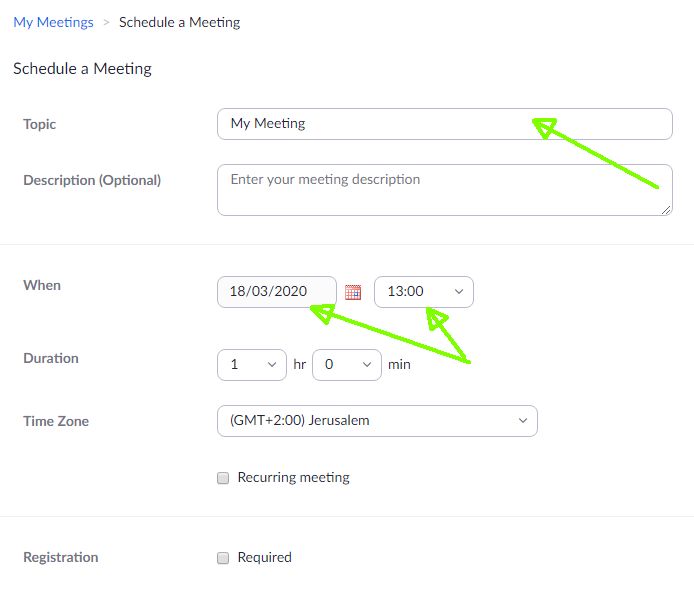
4. בוחרים אופציות עיקריות הבאות, כל שאר האופציות לשיקולכם:
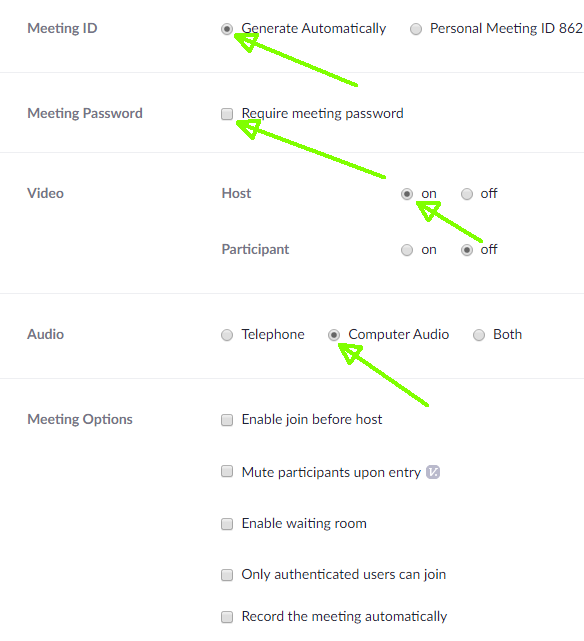
5. לוחצים על Save
6. אחרי השמירה מעתיקים את הקישור למפגש ומכניסים לTAZMAN (איך לשייך קישור לשיעור וירטואלי למפגש בTAZMAN)
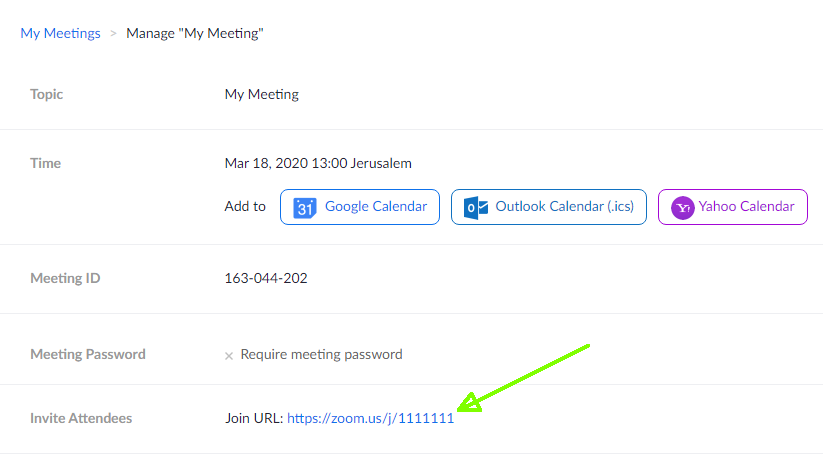
7. כאשר מגיע זמן להתחיל את המפגש לוחצים על Start this Meeting בעמוד הזה
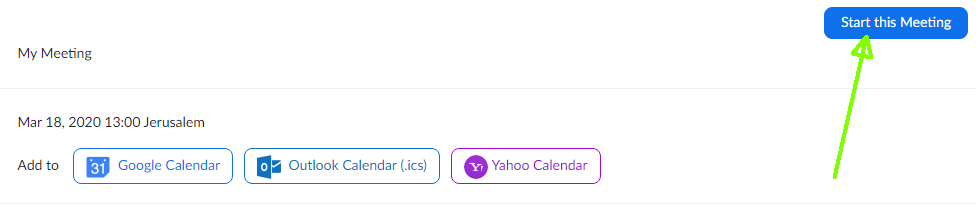
איך ליצור חשבון ב-Zoom
1. נכנסים ל-https://zoom.us/signup
ממלאים את המייל או מתחברים עם Facebook או Google
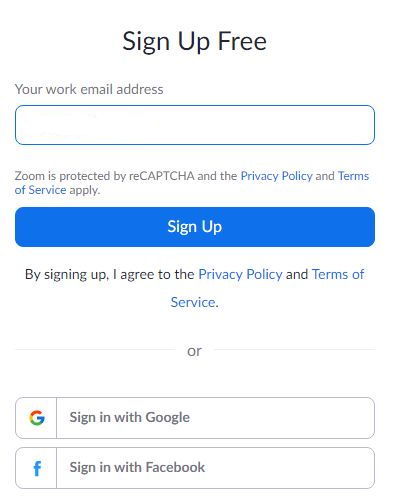
2. במידה ובחרתם באופציה של מייל אז ישלח מייל אימות לכתובת מייל שלכם
3. אחרי אימות תכנסו למערכת ותוכלו ליצור מפגשים (איך ליצור מפגש בZOOM)
נכון לזמן כתיבת מדריך זה, חבילה חינמית של ZOOM מאפשר מפגשים עד 100 לקוחות ועד 40 דקות.
חבילה שלא מוגבלת בזמן מפגש עולה 14.99$ לחודש, אפשר לראות את כל האפשרויות באתר של ZOOM
דרישת הצהרת בריאות מלקוח ברגע הרשמה למפגש
אפשרות חדשה לדרוש מלקוח הסכמה להצהרה לפי הפורמט הבא:
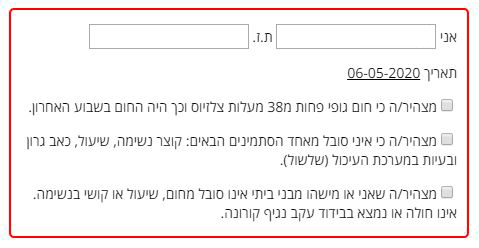
כדי להשתמש בזה צריך להפעיל אופציה לדרוש הסכמה להצהרה בהרשמה למפגש בתוך הגדרות הקורס בו רוצים לדרוש הצהרה.
קוד לשימוש בתוך מייל הרשמה לשיעור__TERMS_FOR_MEETING__
טופס הצרת קורונה (covid-19) אוטומטי עם חיווי בתוך מערכת
אופן הפעולה:
- לקוח מקבל קישור אישי במייל\סמס תזכורת לפני שיעור או בוחר סעיף של הצהרה יומית בתוך האפליקציה
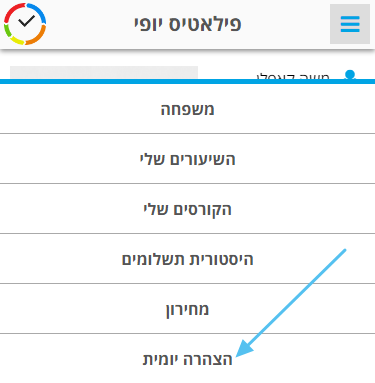
- מגיע לטופס של הצהרת בריאות כאשר כל המידע השדות בטופס כבר מלאים ומה שנשאר ללקוח זה רק לאשר את ההצהרה
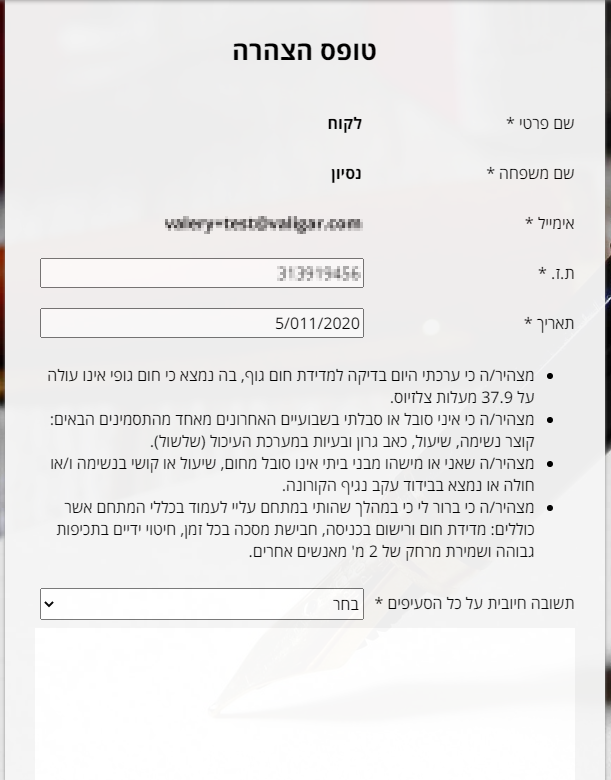
- אחרי שלקוח מאשר את הטופס בדף היום בתוך המפגש מול השם של הלקוח מופיע סימן שהוא מילא את הטופס היום
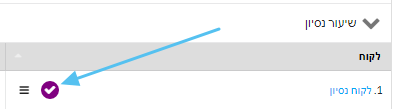
להפעלת טופס אוטומטי תפנו בבקשה לשרות לקוחות שלנו
הצהרת בריאות עם חתימה דיגיטלית במייל\סמס\מילוי במקום
קיימת אפשרות ליצירת טופס נפרד להצהרת בריאות עם חתימה דיגיטלית לשליחה במייל\סמס או מילוי במקום.
אחרי מילוי הצהרה נשלחת במיים עם צירוף קובץ PDF חתום דיגיטלית.
לפרטים בבקשה תפנו לתמיכה שלנו.
בהמשך דוגמה של הטופס.
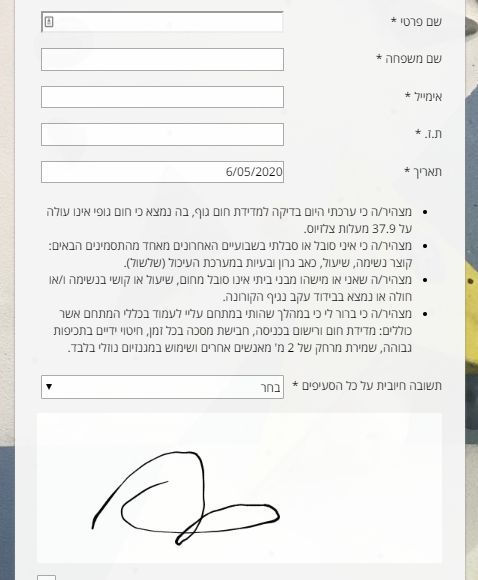
איך להוסיף אפליקציה לסטודיו שני באותו מכשיר
מקבלים קישור למיניסייט של הסטודיו ממנהל הסטודיו
באנדרואיד:
פותחים את הקישור בדפדפן CHROME ואז בוחרים בתפריט של CHROM אופציה הבאה:
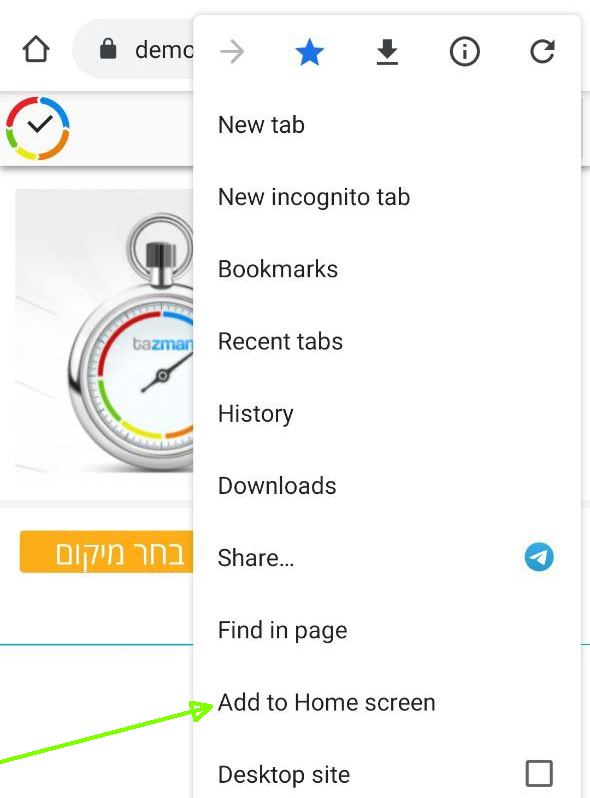
באייפון:
פותחים את הקישור בדפדפן SAFARI ואז למטה בSAFARI לוחצים על הכפתור עם ריבוע וחץ החוצה ואז
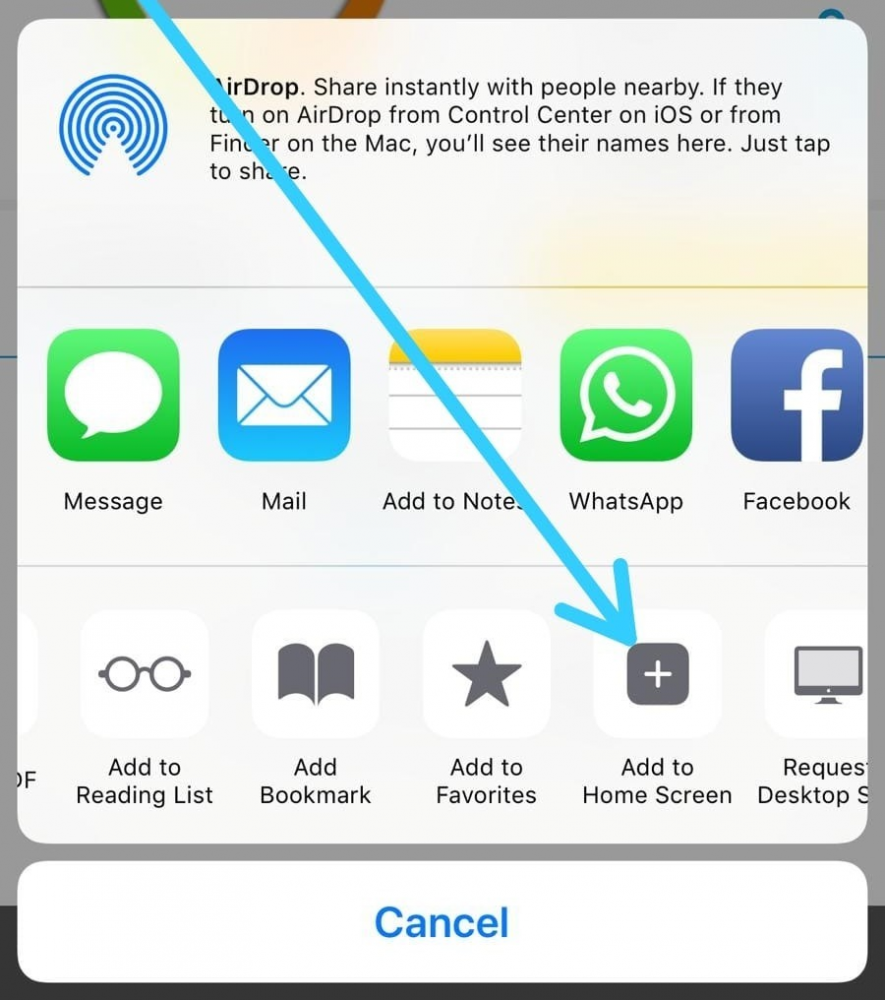
איך לשלוח עדכון גורף על האפליקציה החדשה עם שם משתמש וסיסמה לכל הלקוחות של הסטודיו
כדי לשלוח עדכון גורף לכל הלקוחות של הסטודיו עם פרטי גישה לאפליקציה חדשה צריכים לבצע פעולות הבאות:
1. נכנסים לרשימת לקוחות, בוחרים "לסמן את כולם"
2. מתפריט מעל טבלה בוחרים "שלח אימייל"
3. מעתיקים את הנושא ותוכן של ההודעה בהמשך.
אפשר לשנות תוכן התבנית, אך חשוב לא לשנות תגיות אוטומטיות כמו __CLIENT_FIRST_NAME__
נושא:
|
|
תוכן הודעה:
|
יש לנו בשורות נהדרות עבורך! מעכשיו יש אפליקציה חדשנית יפה ונוחה יותר ללקוחות שלנו:
הורידו אותה מכאן ותתחילו להישתמש: |
שיעור מס' 1 - הוספת חוג למערכת (כולל איור)
ברוכים הבאים לתאזמן! הינה סדרת שיעורים שיעזרו בקליטה מהירה למערכת.
לאחר שנרשמתם, תוכלו להסדיר את החוגים ואת המערכת שעות שלכם!
כדי לעשו זאת עקבו אחרי הצעדים הבאים:
נכנסים ל"קורסים" ולוחצים על מקש "הוספת קורס" מצד שמאל.
בדף "לערוך" שנפתח מזינים את כל הפרטים של הקורס.
1-מידע כללי
-נותנים שם לקורס שלכם
-שדה קישור יתמלא אוטומטית בעת שמירת הפרטים!
-מזינים פרטים על מקום
-מזינים מורה המלמד בקורס (איש קשר)
2-הגדרות כלליות
כמות המשתתפים
תיאור פעילות הקורס - טקסט חופשי כולל קישורים (ראה סעיף 2 באיור)
הגדרות עיצוב של קורס במערכת שעות - צבע טקסט וצבע רקע (ראה סעיף 3 באיור)
3-הגדרות מתקדמות
כל האופציות מופעלות ע"י V בתוך תיבת הסימון!
4-זמני הפעילות
פעיל מ - שדה "פעיל מ" מגדיר תקופת הקורס (לדוגמה: שנתי,חודשי וכו')
לפי ימי שבוע - להוספת יום קבוע בו מתקיים שיעור, לוחצים "+שעה חדשה".
יפתח שדה הכולל יום, שעת התחלה, שעת סיום. ראה איור מס' 4
לפי תאריכים - אם החוג אינו מתקיים בימים קבועים, אלא בתאריכים ידועים מראש, תוכלו להוסיף את המפגשים לפי תאריכים, ללא הגבלה. ראה איור מס' 5
5- ייצוא ליומן
OUTLOOK או GOOGLE
ברגע שהכנסתם את כל המידע, לחצו מקש "שמור"!
הקורס יופיע ב-רשימת הקורסים ובאופן אוטומטי ב-מערכת שעות.
!!!לחץ להגדלת התמונה!!!
שיעור מס' 2 - הוספת תלמידים למערכת תאזמן
על מנת להעביר את כל הלקוחות למערכת ניהול תאזמן - עוברים לעמוד הלקוחות.
בצד שמאל תראו מקש כתום "הוסף לקוח+", בעת הלחיצה עליו, המסך יעבור לכרטיס אישי של לקוח חדש, בו תוכלו למלא את כל הפרטים הרלוונטיים.
אם ברצונכם להעביר רשימה של לקוחות בקליק אחד תאזמן מאפשר יבוא מ-EXCEL
עוברים לעמוד הלקוחות ומורידים תבנית קובץ נתונים להורדה שזה בעצם טבלה ריקה, אותה תמלאו בפרטי לקוחות שלכם.
!!!חשוב!!! - לא ניתן לשנות את סדר העמודות בקובץ מאחר ומערכת מתרגמת אותם לשדות.
לאחר שטבלה מלאה בנתונים, חוזרים לרשימת הלקוחות לוחצים על מקש "יבוא מ-EXCEL" ומעלים אותה בחזרה למערכת, בצורה בה מעלים כל קובץ לכל מקום באינטרנט.
1-לוחצים על קישור ומורידים קובץ ריק.
2-שומרים על מחשב. פותחים וממאלים את הקובץ בנתונים.
3-מעלים את הקובץ המלא בחזרה לתאזמן!
!!!לחץ להגדלת התמונה!!!
שיעור מס' 3 - הוספת תלמיד לחוג (כולל סרטון)
כאשר הוספנו חוגים, והוספנו את כל התלמידים, נרצה לשייך תלמידים לחוגים אליהם הם שייכים.
דרך א- מתוך תפריט הקורסים:
דרך ב - מתוך תפריט הלקוחות:
- נכנסים לרשימת המשתתפים של החוג ע"י לחיצה על אייקון "רשימת המשתתפים" בשורת הקורס הרלוונטי, או באמצעות אותו האייקון מתוך דף נתוני הקורס
- בוחרים בלקוח הרצוי מתוך הרשימה הקיימת
- לוחצים "שמור שינויים"
- נכנסים לפרטי התלמיד הרצוי
- בוחרים בפאנל הכלים "רשום את הלקוח לקורסים"
- בוחרים בקורס רצוי
- שומרים את השינויים
ליתר קלות, הוספנו שיעור וידאו
שיעור מס' 4 - מעקב נוכחות של תלמידים (איור)
כאשר הוספתם תלמידים לחוגים, תרצו להתחיל לעקוב על נוכחותם בשיעורים.
למה זה טוב?
סימון נוכחות אוטומטי ייחשב כמה פעמים התלמיד היה, אוטומטית יוריד ניקובים מהכרטיסיה, ירשום הסטוריית נוכחות בכרטיס האישי של התלמיד. כך, בפעולה אחת פשוטה, אתם תקבלו מגוון של דוחות ואפשרויות.
מה עושים?
בכדי להתחיל מהלך זה, אתם יכולים לעבור לעמוד הקורסים. ליד כל קורס ישנו תפריט פעילות (ראה איור מס'1) בו ישנם מקשים לגלישה מהירה במערכת. בוחרים במקש "יומן נוכחות" כפי שמסומן בציור.
בעת שלוחצים עליו המסך עובר ליומן נוכחות של החודש הנוכחי (ראה איור מס'2). כדי לפתוח אופציית סימון נוכחות נלחץ על מקש כתום - "צור חודש".
המסך יעבור ליומן מוכן (ראה איור מס'3). כאשר נראה את כל המפגשים הצפויים של חודש הנוכחי ואת כל התלמידים הקבועים של החוג.
כל מה שנשאר לעשות, זה לסמן V כל פעם שתלמיד נוכח בשיעור.
!!!לחץ על תמונה להגדלה!!!
שיעור מס' 5 - תשלומים: כרטיסיות ומנויים (איור)
גביית התשלומים הינה חלק חשוב מהעבודה מול הלקוחות.
לרשותכם שישה סוגי התשלום:
- כרטיסייה לקורס מסוים
- כרטיסייה כללית המאפשרת הגעה לכל הקורסים.
- מנוי לקורס מסוים
- מנוי כללי המאפשר הגעה לכל הקורסים ללא הגבלה.
- תשלום כללי - לא קשור לקורסים
- כרטיסייה משפחתית - מספר משתמשים על כרטיסייה אחת.
כאשר מסומנת הגעה של תלמיד לפגישה (ראה שיעור 4), מתעדכן מצב התשלומים של התלמיד. המערכת יודעת לחשב בצורה חכמה את הבלנס הנוכחי, היסטורית תשלומים וחובות של הלקוח. כל המידע מתרכז בממשק הסיטורית התשלומים גמיש ונוח.
כרטיסיה
כרטיסיה זה תשלום עבור כמות מפגשים מוגדרת מראש. בכל פעם שיסומן ביומן נוכחות שהלקוח הגיעה לשיעור, המערכת תסיר ניקוב מהכרטיסייה של לקוח.
ללקוח שנוכח בשיעורים ללא תשלום בתוקף, ירשמו הביקורים כ-חוב החל מתאריך שהתשלום הקודם הסתיים.
מערכת סופרת את כמות הביקורים, כאשר תרצו לעדכן תשלום חדש במערכת (במקרה שזו תהיה כרטיסיה) המערכת תציעה לנקות את התשלומים הנמצאים בחוב. אם תבחרו במנוי כללי - תוכלו פשוט למחוק את החובות.
לבחירתכם שני סוגי כרטיסיות (ראה סעיף 4 באיור):
- כרטיסייה לקורס מסוים.
- כרטיסייה כללית המאפשרת הגעה לכל הקורסים.
ניתן להגביל את תוקף הכרטיסייה עד לתאריך שתבחרו, כמו כן ניתן להשיר אותה פתוחה ללא הגבלת זמן (סעיף 6 באיור).
מנוי
מנוי פועל בדומה לכרטיסיה, רק ללא הגדרת כמות הביקורים (סעיף 5 באיור). לכל מנוי מוגדר תאריך סיום.
במקרה שיש תשלום פעיל אחר (מנוי קודם או כרטיסייה שטרם הסתיימה) – תאריך ההתחלה של המנוי יהיה תאריך סיום של כרטיסייה קיימת או של המנוי הקודם.
לבחירתכם שני סוגי מנויים (ראה איור מס' 4):
- מנוי לקורס מסוים - התשלום שנעשה יאפשר השתתפות בקורס שנבחר. במידה ויגיע התלמיד לשיעורים בחוגים אחרים, המנוי לא יכסה את הביקורים האלה ויירשם לתלמיד חוב בגין השתתפות בשיעורים אלה.
- מנוי כללי - המאפשר הגעה לכל הקורסים שקיימים במערכת השעות שלכם במשך תקופה הנבחרת.
הסדרת תשלום חדש
נכנסים לעמוד הלקוחות ובתפריט ליד שם התלמיד בוחרים אופציה של תשלום (ציור של $)
כאשר נלחץ עליו, תפתח חלונית של תשלום - ראה חלק שמאלי של איור.
שם כרטיסייה (סעיף מס' 1 באיור) - אם לתלמיד ישנה יותר מכרטיסייה אחת, כדאי לתת לכל אחת מהן שם ברור, על מנת להקל על עצמכם בעת הניקוב. בעת ניקוב, המערכת תציעה כמה כרטיסיות לבחירה ותרצו לדעת להבדיל בינן. לדוגמה: "שיעור פרטי רולר" ו"כרטיסיה בהסדר גרופון".
כרטיסיית קורס או כרטיסייה כללית - בסעיף מס' 2 נוכל לבחור את האופציה של כרטיסיה לכל החוגים או לחוג הספציפי.
שולם עד - אם ברצונכם לפתוח מנוי (ללא ניקובים) נקבע תאריך סיום בסעיף מס' 3
מספר מפגשים - בסעיף מס' 4 בחרו באופציה זו אם ברצונכם לעשות כרטיסייה.
תשלום כללי - בסעיף מס' 5 יש לבחור באופציה זו אם זה תשלום חד פעמי, עבור ציוד נלווה וכו'.
נכניס את המידע של אמצעי תשלום, מס' התשלומים וסכום ששולם (סעיף 6 באיור).
תשלום חלקי - אם לקוח שילם רק חלק מהסכום, תסמנו V באופציית תשלום חלקי בסעיף מס' 7, ושורת התשלום תופיעה בצבע סגול, עד שהתשלום לא יוסדר.
בעת שלקוח הביא את מלוא הסכום, ילחץ המורה על "ערוך" בתפריט של שורת תשלום, ויסיר את ה-V מהאופציה של תשלום חלקי. התשלום יהפוך לצבע רגיל.
תשלום זיכוי - סעיף מס' 8 - אם תבחרו ב"תשלום זיכוי", תפתח רשימת הכרטיסיות ומנויים של הלקוח. בוחרים בכרטיסיה הנדרשת, מזינים את סכום הזיכוי, לוחצים שמור. כרטיסייה מזוכת תחסם לשימוש וגם תופיעה שורת זיכוי עבור הכרטיסיה (ראה איור)
כרטיסייה משפחתית - בכרטיסיה משפחתית נוכל להכניס עוד תלמידים לכרטיסייה של הלקוח המשלם.
ראה סעיף מס' 9 באיור. בשדה של "הקלד שם" תתחילו להקליד אותיות ראשונות של אחת הלקוחות הקיימים, ומערכת תציעה רשימת שמות לבחירה.
לאחר שלקוחות נוספים נוספו, תוכלו לנקב לכל אחד מהם, והניקובים ירדו מהמנוי של לקוח המשלם.
הערות - (סעיף 10 באיור) טקסט חופשי אם תרצו להשאיר לעצמכם מסרון או תזכורת כלשהי. המסרון יופיע בצורת בלון מעל סוג תשלום בהסטוריית תשלומים של התלמיד.
להפיק קבלה - (סעיף 11 באיור) יצירת חשבונית מס אצל לקוחות המחוברים לשירות (*חיבור למודול הנפקת חשבוניות מס וירטואלי - הינו חינם. שאל את הנציג)
חובות הלקוח - במידה וללקוח ישנם חובות, ברגע שתלחצו "שמור", מערכת תשאל האם לנקות חובות מהכרטיסיה החדשה. ניתן לנקות חוב וגם להתעלם מהאפשרות ולהשאיר את החוב. (סעיף 12 באיור)
סליקה
ניתן לסלוק את כ"א של לקוחותיכם דרך ממשק של PAYPAL
בוחרים אמצעי תשלום הנדרש (PAYPAL) לוחצים על כפתור הכתום ומערכת שלנו תעביר אותכם לחשבונכם בפיי-פאל, שם תוכלו להכניס את פירטי האשראי של התלמיד ולגבות את התשלום!
!!!לחץ על תמונה להגדלה!!!
שיעור מס' 6 - הוספת מורה\איש קשר נוסף (כולל סרטון)
אם אתם עסק המעסיק מספר מדריכים שמלמדים בחוגים שונים, לדוגמה: יוגה, פילאטיס ופלדנקרייז, כל אחד מקצוע שלו. במקרים כאלה, מאפשרת Tazman יצירה של מורים או אנשי קשר נוספים בחשבון.
הבדל בין מורה לאיש קשר ביכולת לראות קורסים של מורים אחרים. מורה רואה רק את הקורסים של עצמו, איש קשר רואה קורסים של גם של מורים אחרים. בחירה להשתמש באיש קשר בדרך כלל יותר מתאימה לתפקיד של מנהל, אחראי על מורים, מזכירה וכו'.
לבעל חשבון ב-Tazman (לכם) יש גישה לכל החוגים והתלמידים שבחשבון.
היצירה של איש קשר נוסף נעשית בעמוד "צוות" באופן הבא:
- בוחרים סוג: מורה\איש קשר
- מזינים את כל הפרטים הנדרשים (חובה שם מלא, שם משתמש וסיסמה)
- קובעים סיסמה
- מזינים מייל מעודכן לתקשורת עם התלמידים שלו
- אפשר לבחור הרשאות (מודול שאליו תהיה גישה למורה\איש קשר)
- לוחצים שמור
מורה\איש קשר נוסף בהצלחה! מעתה, הוא יכול להכנס למערכת!
סרטון הסבר:
שיעור מס' 7 - החלפת מורה
אם אתם עסק עם מספר מורים או מדריכים, יתכן ותצטרכו להחליף מורה במפגש ספציפי (לדוגמה עקב מחלה) או בקורס כולו (לדוגמה עקב הפסקת עבודתו).
ניתן לעשות זאת במספר דרכים.
החלפת מורה בקורס
- עוברים לעמוד הקורסים
- לוחצים על שם קורס הנדרש (המסך יעבור לעמוד ה"עריכה" של הקורס)
- ברובריקה "מידע כללי", בשדה "איש קשר" נבחר במורה הרצוי
- לוחצים על כפתור שמור (עדכון מורה ברמת קורס יחול רק על המפגשים העתידיים)
החלפת מורה במפגש
דרך א'
- ניתן להחליף מורה דרך מסך "היום" שלנו
- בעמודה אחרונה של רשמת המפגשים נמצא כפתור עריכה. בלחיצה על הכפתור אפשר לבחור מורה אחר למפגש הספציפי
דרך ב'
- עוברים לעמוד הקורסים
- בתפריט פעילות ליד שם הקורס בוחרים "מפגשים"
- המסך יעבור לכל המפגשים של חודש נוכחי
- בעמודה אחרונה של רשמת המפגשים נמצא כפתור עריכה. בלחיצה על הכפתור אפשר לבחור מורה אחר למפגש הספציפי
שיעור מס' 8 - הוספת מקום לימוד נוסף (כולל סרטון)
מיקום או סניף מאפשר לנהל מספר מערכות השעות נפרדות ולהציג אותם בנפרד או יחד.
לדוגמה - סניף חיפה וסניף ת"א, מספר חדרים או אולמות שהפעילות מתנהלת בהם בו-זמנית, חדר כושר עם ברכת שחייה, ומגרש כדור סל ומגרשי טניס.
איך ליצור סניף/מיקום נוסף?
הגדרות>>>מיקומים>>> לוחצים מקש כתום "הוסף מיקום+"
איך להחליף סניף?
ניתן להחליף מקום לימוד דרך עמוד ה"עריכה" של קורס קיים.
שדה "מיקום" בהגדרות כלליות.
שים לב! מספר הסניפים אותם ניתן להכניס לחשבונכם נע בכפוף לחבילה.
שיעור מס' 9 - יומן פעולות של תלמיד (כולל איור)
לאחר שהוספתם לקוח חדש לתאזמן, הוא יתחיל את הפעילות שלו.
תלמיד שלכם ירשם לחוגים, יגיע למפגשים, יחסיר את המפגשים, ישלם עבורם וכדומה.
כל פעולה שלו תירשם ברשימה כרונולוגית ביומן הפעולות של התלמיד.
סוגי אירועים אשר יירשמו אוטומטית הם:
-יצירת לקוח
-לקוח נרשם לקורס
-לקוח שילם עבור הקורס
-לקוח נוכח בשיעור
-לקוח פרש מהקורס
כלומר, אם תנקבו לו נוכחות, אירוע זה יירשם אוטומטית!!! אפילו כעבור שנים, יהיה לכם רישום מדויק של הצעדים בהם נקט.
זה כלי שימושי לצורכי בקרה ודוחות שונים.
בנוסף, תוכלו להוסיף אירוע בשפה חופשית (ראה איור מס' 1) ע"י הקשת "+צור אירוע" על כל פעולה שאינה אוטומטית! לדוגמה: לקוח קנה ציוד נלווה וכו'.
לחץ על התמונה כדי להגדיל איור!
שיעור מס' 10 - הסטוריית תשלומים (כולל איור)
היסטוריית תשלומים
בכל כרטיס לקוח, בנוסף לעריכה, יומן פעולות ורשום לחוגים, ישנה הסטוריית התשלומים שלו.
כל כרטיסיה, מנוי ותשלום כללי, נרשמים כשורה נפרדת בסדר כרונולוגי.
בנוסף ישנה רובריקה של חובות הלקוח, עליה נדבר בהמשך.
כל המידע הנמצא בעמוד "היסטורית תשלומים" ניתן להדפסה, שליחה לדוא"ל או יצירת מסמך אקסל.
המערכת יוצרת "טיפ" הנמצא בטבלה מעל סכום שולם (ראה בלון באיור) על אמצעי תשלום ומספר תשלומים, לכן לא חייבים להיכנס לכרטיס אישי של כל לקוח, אלא מידע זה נגיש כבר ברשימה הכללית.
בנוסף תראו התראה ויזואלית במשתתפים בקורס - לקוח ששילם יהיה בסימון ירוק, לקוח שמועד התשלום שלו מתקרב יסומן בצהוב, ולקוח אשר כל התשלומים פגו - יסומן באדום! גם יהיה רשום כמה ניקובים נשאר לכל אחד, ברובריקה "שולם עד".
חובות הלקוח
תזמן מאפשרת לנקב נוכחות ללקוח, אפילו אם נגמרה לו כרטיסיה/מנוי.
בעת הניקוב ביומן הנוכחות, מערכת תשאל, האם להכניס את לקוח לחוב.
לאחר מכן, אתם יכולים למצוא חוב זה בחובות הלקוח (ראה איור).
שם, ישנן שתי אופציות לבחירתכם:
1) לנקות חוב - להוריד חוב מכרטיסיה חדשה.
2) להסיר חוב - פשוט למחוק את החוב, כלומר לוותר עליו.
לחץ על התמונה כדי להגדיל איור!
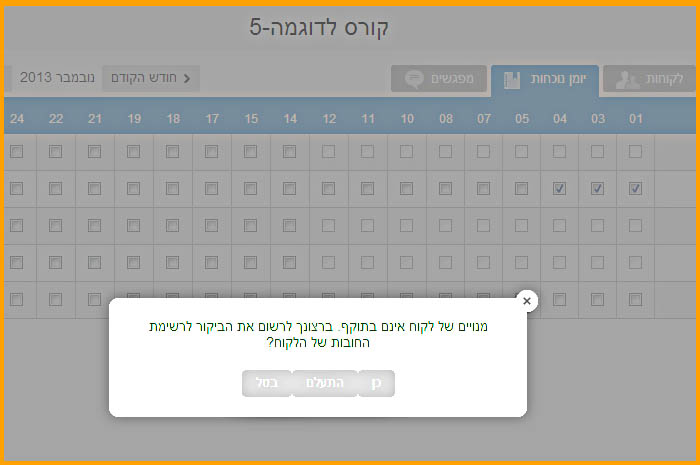
לחץ על התמונה כדי להגדיל איור!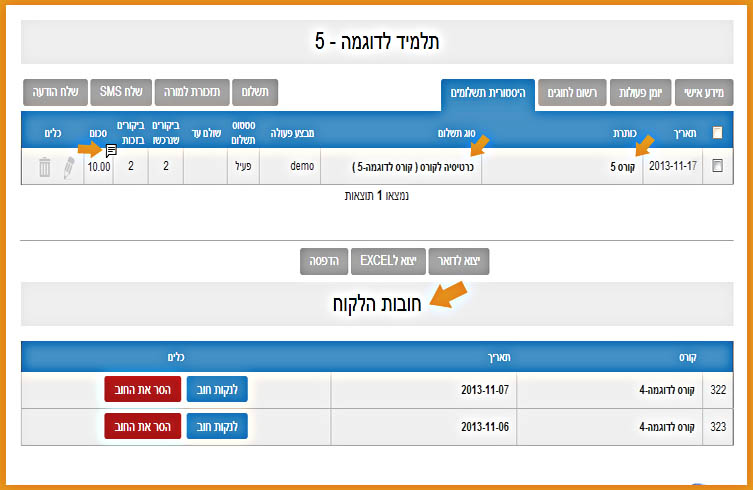
שיעור מס' 11 - מערכת שעות ל-FACEBOOK (וידיאו)
כדי לחבר את מערכת השעות TAZMAN לדף הפייסבוק שלכם, אתם צריכים להיות מחוברים לחשבון שלכם בפייסבוק.
אחרי שנכנסתם לחשבונכם ב-FACEBOOK, תהליך החיבור הינו פשוט ביותר:
- להיכנס לפייסבוק ולהעתיק את הקישור לדף העסקים שלכם, למשל: https://www.facebook.com/tazman.co.il
- באתר TAZMAN -> סרגל שחור עליון -> "גלגל שיניים" -> "פרופיל"
- להדביק בשורת "דף הפייסבוק שלי" את שורת הקישור לדף הפייסבוק
- ניתן ללחוץ " לבדוק קישור" כדי לוודא ששמתם קישור מתאים
- לחצו על "הוסף טאב לדף הפייסבוק שלי"
- ולסיום לחצו מקש "שמור" בתחתית העמוד
וזהו :) TAZMAN ייצר עבורכם דף פייסבוק עם מערכת שעות וטופס ההרשמה המלא! הפעולה תיקח כמה דקות.
ראו סרטון הדרכה
שיעור מס' 12 - הרשמה עצמית דרך מיניסייט? (כולל איור)
תלמיד יבחר בשיעור הנדרש במערכת השעות.
ילחץ עליו.
יועבר לעמוד הרשמה (ראה תצלום!)
ניתן להדפיס את התמונה לצורכי הסברה
!!!לחץ על תמונה להגדלה!!!
!!!DASHBOARD - מקום הניהול שלי!!! (כולל איור)
לאחר שהמערכת התמלאה בפרטים - אתם יכולים לתפעל אותה מעמוד אחד בלבד! בלי מעברים בין העמודים!
בעמוד "היום" תוכלו לראות את מצב של יום נוכחי. אך לא רק.
יש לכם גישה מיידית ליום שעבר וליום שיהיה במקשים של "אתמול" ו-"מחר"
וגם, תוכלו לבחור את התאריך הספציפי לפי הצורך (מס' 1 באיור).
מצב חשבון והגדרות המערכת
גלגל שיניים בפינה שמאלית של פס השחור - מקש זה יביא אותכם לכל הגדרות המערכת: פרופיל, חבילות, הגדרות וכו'
פאנל מידע אישי של סטודיו - מצב חשבון: כמה ימים נשארו עד תום החבילה, כמה קורסים ולקוחות ישנם, כמה סמסים נותרו בבנק.
DASHBOARD
שים לב! - חצים קטנים בכותרות של כל העמודות בכל הרובריקות מסדרות את תוכן העמודה לפי סדר עולה או יורד, לנוחיות השימוש!
רובריקה מס' 1 באיור - מפגשים
אתם רואים שאתם נמצאים בתאריך אשר מסומן בשדה כתום.
זה תמיד יהיה תאריך של יום הנוכחי.
*מקש של לוח שנה - ניתן לבחור תאריך לפי הצורך (לדוגמה, אם שכחתם להחליף מורה שחלה בשבוע שכבר)
מפגשים - צפי של מפגשים ליום הנוכחי.
ע"י הקשה על סימן של תפריט ניתן לעבור ליומן הנוכחות של הקורס הספציפי, לערוך פרטי הקורס, למחוק מפגש ספציפי אם התבטל.
שעות פעילות - ניתן לסדר לפי סדר עולה או יורד
מיקום - ניתן לסדר לפי סדר עולה או יורד
לקוחות - כמות המשתתפים בקורס
מורה - מורה המלמד (ניתן להחליף מורה במקרה של היעדרות - מערכת אוטומטית תסיר שעה זו מכמות שעות הלימוד החודשית שלו)
רובריקה מס' 2 באיור - לקוחות
לקוחות - רשימה שמית של לקוחות הצפויים להגיע היום. בתפריט ניתן להעביר תלמיד לפגישה אחרת, להוסיף תשלום חדש, לעבור ליומם פעולות של התלמיד ו/או רק להערות אשר ביומן, להשאיר הערה, להוסיף תזכורת למורה או למחוק אותו מהפגישה.
נוכחות - ניתן לסמן V ליד שם של לקוח שהתייצב לשיעור. ללא צורך המעבר ליומן הנוכחות
קורסים - לאיזה קורס מגיע התלמיד
מצב תשלום - כמה פגישות נותרו לכרטיסייה של תלמיד, האם יש לו מנוי בתוקף או שאין לו תשלום בתוקף. שים לב: אם כמות הפגישות מופיע בירוק - זאת אומרת שזאת כרטיסייה משפחתית ויש בה משתמשים נוספים.
מיקום ושעה - לאיזה סניף או מקום לימוד ובאיזה שעה מגיע התלמיד
רובריקה מס' 3 באיור - תזכורת למורה
תזכורת אשר השארת לתאריך מסוים, תופיעה בתאריך זה ברובריקה של התזכורות וגם במידת הצורך תשלח למייל שהוזן בתזכורת עצמה.
רובריקה מס' 4 באיור - ימי הולדת
רשימה שמית של תלמידים שנולדו ביום הנוכחי
רובריקה מס'5 - מערכת שעות
מערכת השעות
ניתן לבחור מראה של שבוע/חודש
ניתן לבחור סניף ספציפי
ניתן לעבור בין השבעות/חודשים
לחץ על התמונה כדי להגדיל איור!
קבלה אוטומטית של לידים מFacebook דרך Zapier (זאפייר) או Make (מייק)
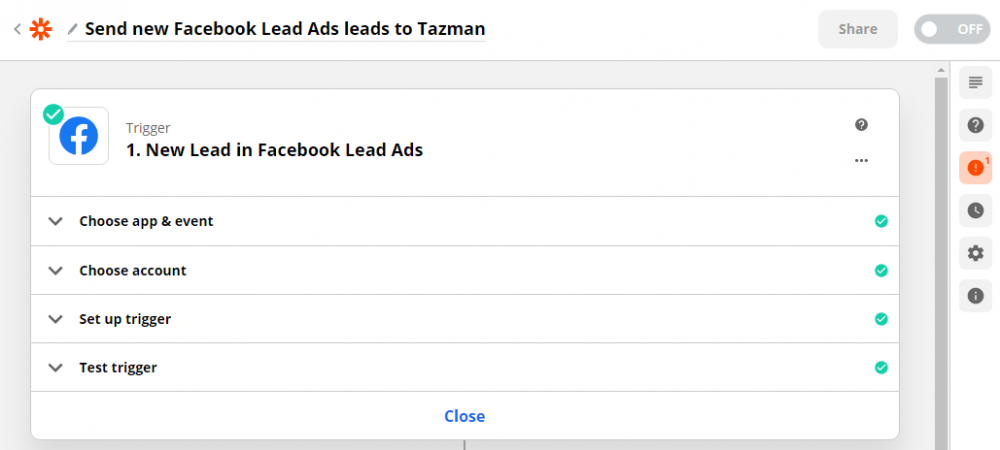
2. אחרי זה מוסיפים שלב 2 ובוחרים
- Event: Webooks by Zapier
- Action Event: POST
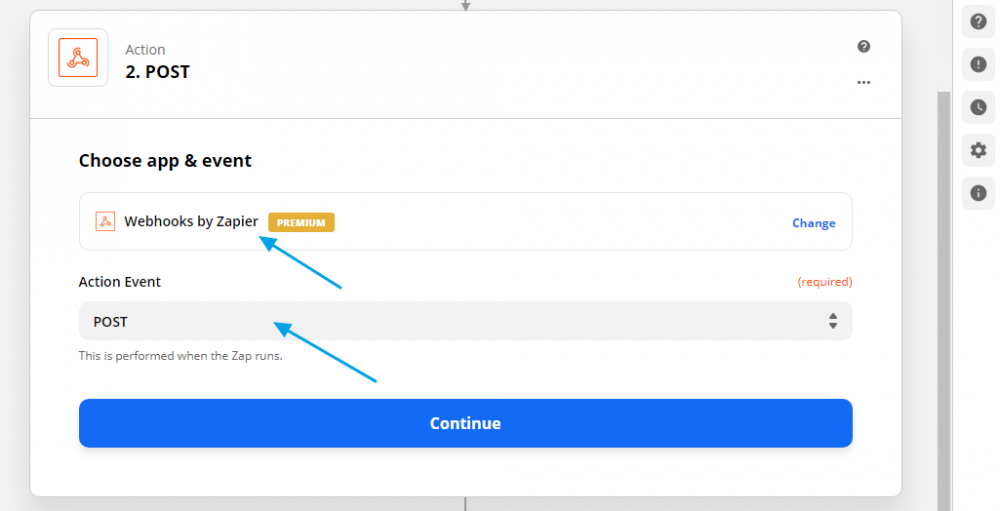
3. ואז בתוך POST מגדירים את הפרמטרים הנוספים שעוברים לTazman
- קישור לAPI של Tazman
https://tazman.co.il/manager-api/zapier/clients/save
- token - מזהה לשימוש בAPI מקבלים בשרות לקוחות שלנו
- שדות הקבועים של הלקוח, בהמשך רשימה מלאה של השדות
first_name
last_name
email
phone
phone2
fax
gender
id_num
index
address
city
password
comment
- מצב של הלקוח
מספרים של מצבים (state_id) אפשר לראות בהגרות -> מצבי לקוח:
https://tazman.co.il/manager/options/client-states
- סטטוסים של הלקוח (אפשר להוסיף כמה סטטוסים, כל סטטוס צריך להיות מוגדר בשורה נפרדת בנתוני Zapier).
הסבר לגבי מספרים של סטטוסים (tags) אפשר לראות בקישור הבא:
- מידע נוסף של לקוח (אפשר להוסיף כמה שדות של מידע נוסף, כל שדה מידע נוסף צריך להיות מוגדר בשורה נפרדת בנתוני Zapier).
הסבר לגבי מספרים של סדות מידע נוסף (additional) אפשר לראות בקישור הבא:
https://tazman.co.il/faq/zapier-tags-and-dynamic-fields
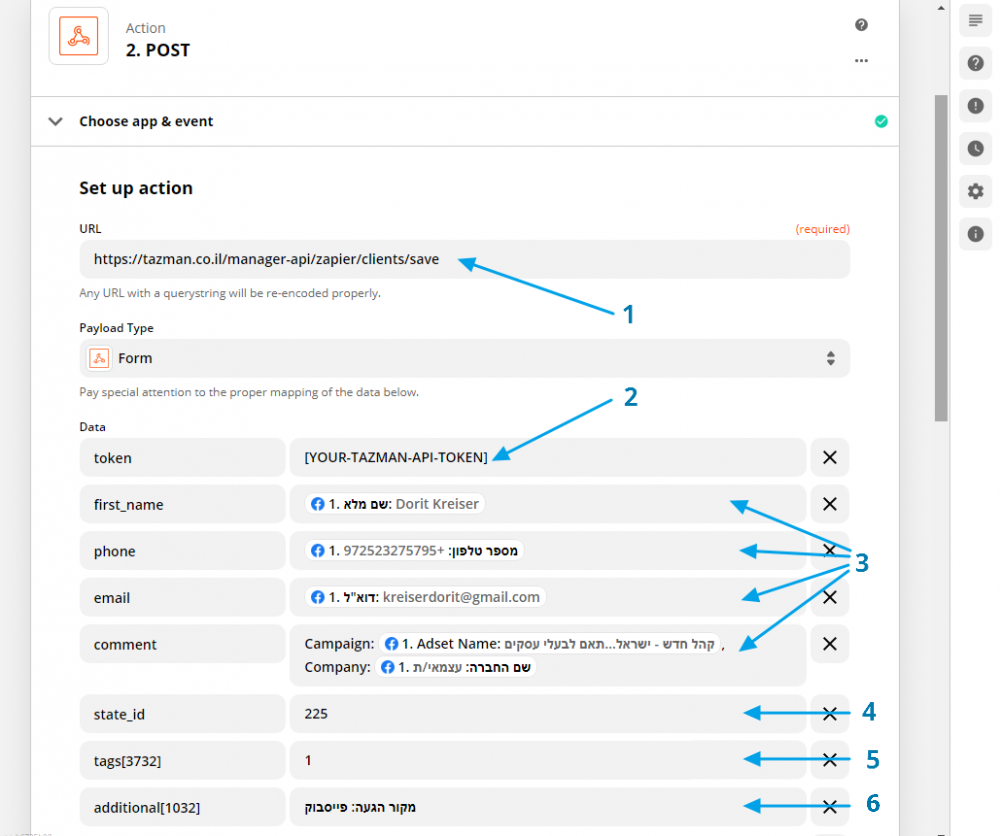
מזהיים של סטטוסים ושדות מידע נוסף
1. סטטוסים של הלקוח:
מספרים של סטטוסים (tags) אפשר לראות בעריכת סטטוס בדף הלקוח
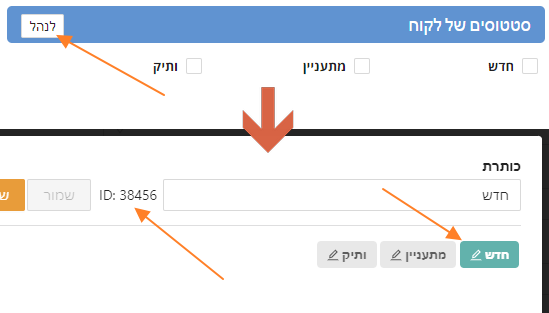
2. מידע נוסף של לקוח
מספרים של סדות מידע נוסף (additional) אפשר לראות בדף עריכת הלקוח בלחי
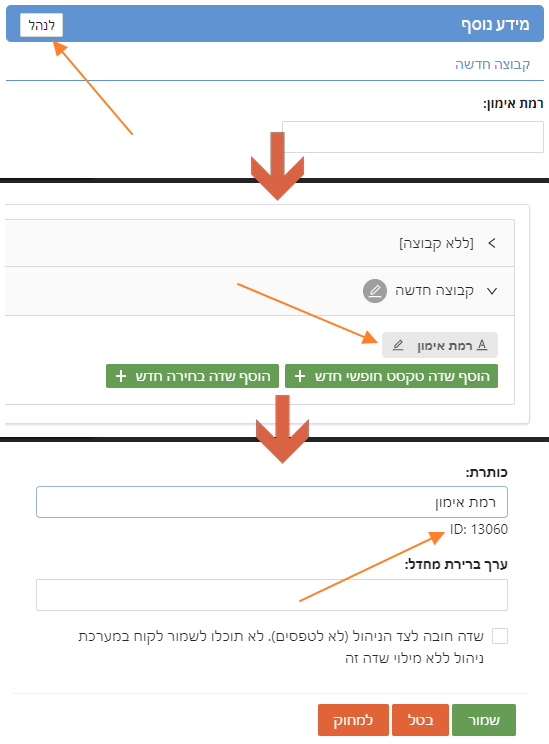
נושאים קשורים:
קבלה אוטומטית של לידים מFacebook דרך Zapier או Make
https://tazman.co.il/faq/automatically-get-lead-from-facebook-to-tazman
Tazman מתחברת ל-MOVE ומכבי UpApp ופותחת בפניכם זרם חדש של לקוחות

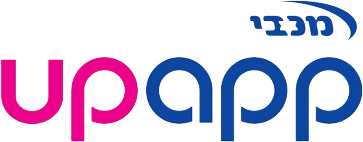
חדש ומרגש! Tazman מתחברת ל-MOVE ומכבי UpApp ופותחת בפניכם זרם חדש של לקוחות.
השיעורים שלכם יופיעו אוטומטית באפליקציות אלו, ומשתמשים יוכלו להירשם ישירות למפגשים שלכם - ללא מאמץ שיווקי נוסף מצדכם. כל ההרשמות מסונכרנות אוטומטית עם מערכת Tazman, מה שמבטיח ניהול פשוט וגמישות מלאה. זו הזדמנות מצוינת להגדיל את מספר המתאמנים ולשפר את הנראות וחשיפה של העסק שלכם בפני מאות אלפי משתמשים חדשים.
מעוניינים להצטרף? לחצו כאן לתיאום שיחת הדגמה והסבר מנציג של MOVE ו-UpApp:
https://get.tazman.co.il/move-maccabi_apppup
בואו נצמיח יחד את העסק שלכם!
הגדרות התממשקות עם שלח מסר
1. נכנסים לקישור של הגדרות שלח מסר:
https://tazman.co.il/manager/he/settings/sendmsg
2. מפעילים את ההתמשקות בפקד "פעיל" ורושמים Site ID וסיסמה שקיבלתם בשלח מסר.
את Site ID וסיסמה אפשר לקבל בקישור הבא בתוך מערכת ניהול של שלח מסר:
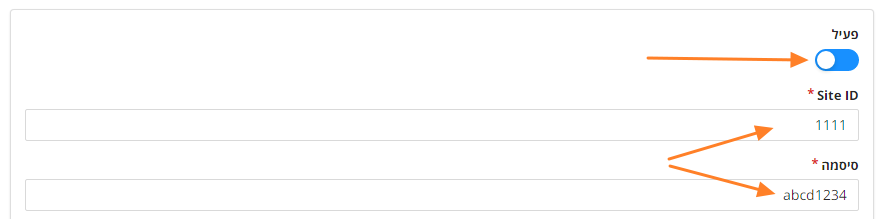
3. מגדירים שדות מידע נוסף שיועברו אוטומטית לשלח מסר ברגע יצירה\עדכון לקוח.
את שמות השדות בשלח מסר אפשרות לראות במערכת ניהול שלח שלח מסר בקישור הבא:
לצורך זה מתחילים לרשום את כורת שדה מכרטיס לקוח במערכת Tazman, ובוחרים את השדה הרלוונטי מרשימת שתתקבל.
לוחצים על כפתור הוסף.
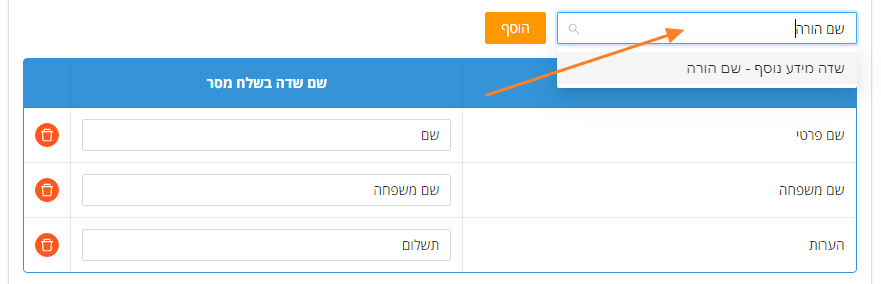
ואז בשורה החדשה שנוספה רושמים את שם השדה איך זה מוגדר בשלח מסר
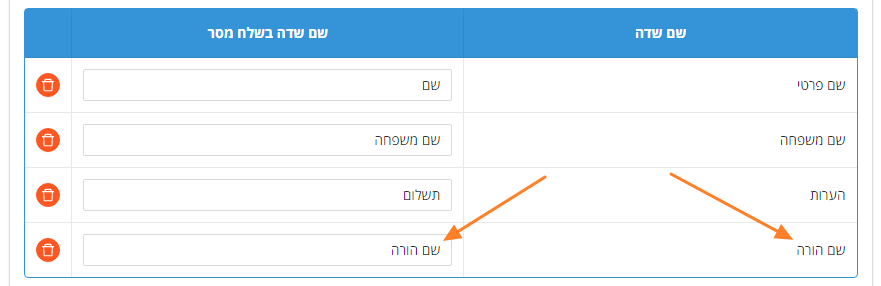
את שמות השדות בשלח מסר רואים ברשימת המנויים.
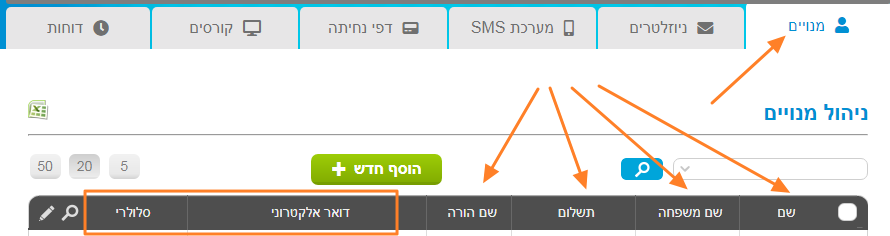
שימו לב: אין צורך להוסיף בהגדרות שדות של דואר אלקטרוני וסללורי. שדות אלה נשלחות אוטומטית בכל פניה.
3. בסוף התהליך לוחצים על כפתור החל לשמירת הגדרות.
בהמשך מדריכים שמסביר איך להגדיר תהליכים עסקיים אוטומטיים לשליחת פרטים לשלח מסר:
העברת פרטים אוטומטית לשלח מסר ביצירה\עדכון לקוח
1. כדי להגדרי שליחה אוטומטית של פרטי לקוח לשלח מסר ביצירה\עדכון לקוח צריך ליצור תהליך עסקי.
עוברים לרשימה של תהליכים עסקיים ויוצרים חדש, ע"י לחיצה על כפתור הוסף.
https://tazman.co.il/manager/he/client/automation/list
2. רושמים את כותרת של תהליך עסקי. זאת הכותרת שתופיע ברשימת תהליכים עסקיים. בוחרים אירוע יצירת לקוח \ עדכון לקוח ומגדירים סטטוס פעיל.

3. בתנאי הפעלה אפשר להגדיר תנאים שבהם תהליך עסקי יפעל. לדוגמה רק לקוחות במצב ליד ישלחו לשלח מסר.
לצורך זה לוחצים על + ובתנאי הפעלה מגדירים מצב לקוח ובערך רושמים ליד.
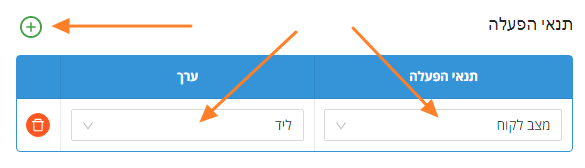
אופציה נוספת להגביל לקוחות שיש להם מאפיין מסוים, לדוגמה רק אלה שהם בכיתה א ישלחו לשלח מסר.
לצורך זה לוחצים על + ובתנאי הפעלה מגדירים ערך של שדה מידע נוסף ובערך בוחרים שדה ומגדירים את הערך הרצוי.
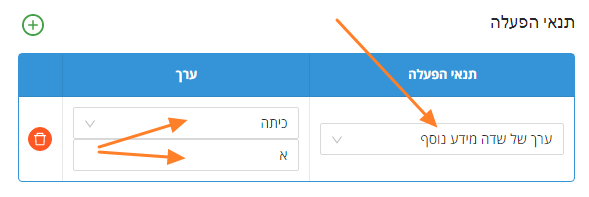
4. הגדרת פעולה של הוספה\הורדה מרשימת תפוצה.
קיימות הרבה פעולות שאפשר להגדיר בתהליך עסקי, מה שמעניין אותנו כרגע - הוסף לרשימת תפוצה של שלח מסר.
לוחצים על +, בוחרים את הפעולה הוסף לרשימת תפוצה של שלח מסר, בערך בוחרים את הקבוצה הרצויה להוספה.
קבוצות נמשכות אוטומטית משלח מסר לפי הקבוצות המוגדרות בחשבון שלכם, אז צריך רק לבחור מהרשימה הנפתחת.
קיימת גם אפשרות להוריד משאר רשימות תפוצה לפני הוספה, אם בוחרים את זה, אז לפני הוספה לקבוצה הרצויה לקוח ירד משאר הקבוצות בשלח מסר.
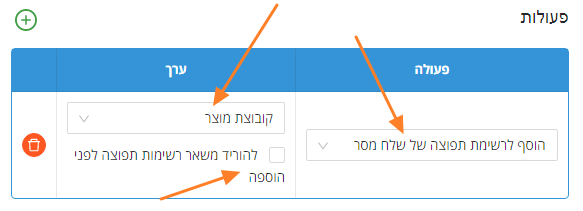
אופציה נוספת הורד מרשימת תפוצה של שלח מסר. לדוגמה אם לקוח רכש מוצר אז הוא יורד מקבוצה של לידים ומתעניינים.
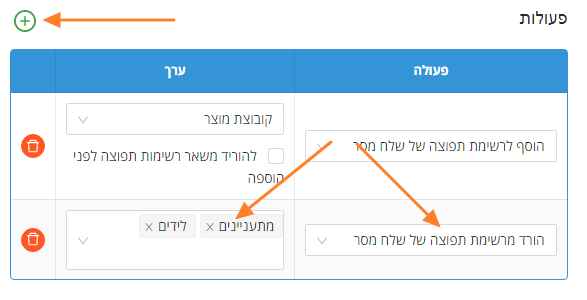
5. בסוף התהליך לוחצים על כפתור החל או שמור לשמירת הגדרות.
העברת פרטים אוטומטית לשלח מסר ברכישת מוצר\מנוי
1. כדי להגדרי שליחה אוטומטית של פרטי לקוח לשלח מסר ברכישת מוצר\מנוי צריך ליצור תהליך עסקי.
עוברים לרשימה של תהליכים עסקיים ויוצרים חדש, ע"י לחיצה על כפתור הוסף.
https://tazman.co.il/manager/he/client/automation/list
2. רושמים את כותרת לתהליך עסקי. זאת הכותרת שתופיע ברשימת תהליכים עסקיים. בוחרים אירוע נוסף תשלום ללקוח ומגדירים סטטוס פעיל.

3. בתנאי הפעלה אפשר להגדיר תנאים שבהם תהליך עסקי יפעל. לדוגמה רק ברכישת מוצר מקטגוריה קורס דיגיטלי יוגה מתחילים ישלחו פרטי לקוח לשלח מסר.
לצורך זה לוחצים על + ובתנאי הפעלה מגדירים קטגורית תשלום ובערך בוחרים קורס דיגיטלי יוגה מתחילים.
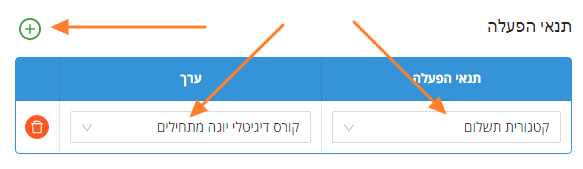
4. הגדרת פעולה של הוספה\הורדה מרשימת תפוצה.
קיימות הרבה פעולות שאפשר להגדיר בתהליך עסקי, מה שמעניין אותנו כרגע - הוסף לרשימת תפוצה של שלח מסר.
לוחצים על +, בוחרים את הפעולה הוסף לרשימת תפוצה של שלח מסר, בערך בוחרים את הקבוצה הרצויה להוספה.
קבוצות נמשכות אוטומטית משלח מסר לפי הקבוצות המוגדרות בחשבון שלכם, אז צריך רק לבחור מהרשימה הנפתחת.
קיימת גם אפשרות להוריד משאר רשימות תפוצה לפני הוספה, אם בוחרים את זה, אז לפני הוספה לקבוצה הרצויה לקוח ירד משאר הקבוצות בשלח מסר.
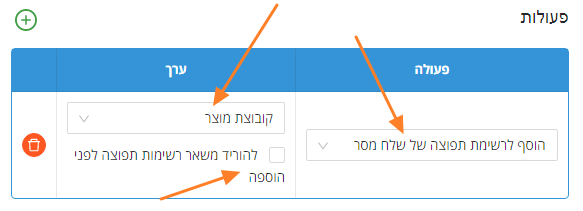
אופציה נוספת הורד מרשימת תפוצה של שלח מסר. לדוגמה אם לקוח רכש מוצר אז הוא יורד מקבוצה של לידים ומתעניינים.
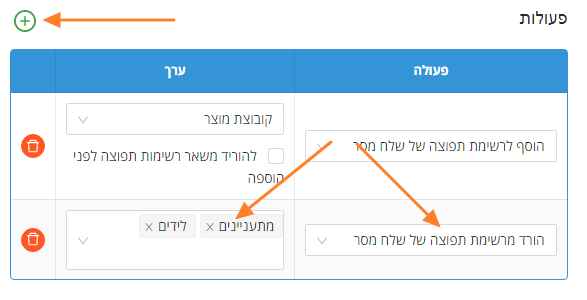
5. בסוף התהליך לוחצים על כפתור החל או שמור לשמירת הגדרות.
שיעור וידיאו - הוספת תלמידים למערכת תאזמן
הוספת תלמיד
שיעור וידיאו - איך נעשה מעקב נוכחות של התלמידים?
יומן נוכחות
שיעורי וידיאו - איך תלמיד יכול להסיר את עצמו משיעור
איך התלמיד מוחק את עצמו מהמפגש?
שיעורי וידיאו - הגדרות מתקדמות
הגדרות מתקדמות
שיעור וידיאו - תפריט פעילות של תאזמן
סרגל פעילות
שיעורי וידיאו-יצירת כרטיסיה ללקוח
מה זה כרטיסייה ?
שיעורי ודיאו - עריכה של תשלום שבוצה
עריכה של תשלום שבוצה
שיעורי וידיאו - הוספת מקומות לימוד נוספים
מקומות לימוד
שיעורי וידיאו - חישוב שעות לימוד של מורים
חישוב שעות העבודה של אנשי קשר
שיעורי וידיאו - הוספת מערכת שעות לפייסבוק
איך מחברים מערכת שעות לפייסבוק
שיעורי וידיאו - הוספת מורים נוספים
אנשי קשר
שיעורי וידיאו - מה זה מיניסייט?
מה זה מיני-סייט
מה זה Tazman?
מערכת Tazman מאפשרת ניהול פשוט ונוח של כל מערך הלקוחות למי שעובד במערכת שעות ידועה: מורים, מדריכים, מאמני ספורט, מארגני מסיבות וכו'. Tazman מאפשר ניהול תלמידים, ניהול חוגים, נותן כלי יעיל ליצירת הקשר עם תלמידים באמצעות דואר וSMSים, מעקב התשלומים, מאפשר ניהול מערכת השעות של העסק ומסנכרן אותה מול דף הFACEBOOK או האתר שלכם. Tazman מאפשר לתלמידים להירשם עצמאית לקורסים וסדנאות, וגם להודיע על כך שמעוניינים בשיעור נסיון השבוע או שיפספסו שיעור, ועוד הרבה דברים חשובים.
למה צריך את כל זה? כדי לנצל את האתר שלכם ככלי לעבודה מול לקוחות. וגם כדי שתוכלו לייעל בצורה מדהימה את הקשר עם הלקוחות. וכל זה בסוף כדי לחסוך את הזמן היקר ולהתעסק בעשייה ולא ניהול.
בקיצור, תאזמן בא ליעל את עובדה ולחסוך זמן לכל אותם המורים, הסטודיאוים, אנשי מקצוע שרוצים להתעסק במה שהם אוהבים ולא באדמיניסטרציה שלהם ושל רשימות הלקוחות.
דרך אגב - יש חבילה חינמית. בלי התחייבויות, בלי "תשאירו את כרטיס האשראי שלכם לשם וידוא פרטים", בלי כל זה. באמת חינמית. כדי שתראו, תתרשמו ותרגישו שזה באמת בשבילכם.
איך אני מתחיל?
בשביל להתחיל להשתמש במערכת, יש להירשם למערכת (לא מפתיע, נכון?) ההרשמה למערכת לוקחת שניות. אין צורך בשליחת הזמנות, אישורים וטרטורים מייגעים.
וזהו.
מיד אחרי זה אפשר להקים במערכת השעות קורסים, לשייך אליהם משתמשים, לשלוח הודעות, לעקוב אחרי התפוסה בקבוצות, כל זה עם עוד הרבה דברים אחרים בממשק אינטואיטיבי ונוח.
תמיד אפשר להיעזר בהסברים וצילומי מסך בדף איך זה עובד שמסביר ומראה את תהליך ההתקנה.
אתם מוזמנים לראות הדוגמאות של איך המערכת משמשת את הלקוחות שלנו, וגם ולקרוא פידבקים של לקוחות שלנו. אל תהססו ליצור איתנו קשר ולהתייעץ איתנו. רוצים לראות ולהרגיש את המערכת? אין כמו להשתמש במערכת חינם. זה לא מוגבל בזמן ולא מצריך שום התחייבויות.
מהן היכולות העיקריות של המערכת?
מטרת התאזמן היא לתת מענה לסטודיאו, מורה או מדריך בקורסים, חוגים, סדנאות ומפגשים לשימוש באתר בצורה יעילה ועבודה יעילה מול תלמידים (לקוחות). בעזרת TaZman תוכלו:
- להוסיף מערכת שעות נוחה ומעוצבת לאתר שלכם
- לעדכן את מערכת השעות שבאתר שלכם בפשטות, ללא שום ידע בתכנות
- לאפשר לתלמידים קיימים להודיע על היעדרות בשיעורים
- לאפשר למתעניינים חדשים להתעניין בקורסים ואף להירשם עצמאית לשיעורים
- לראות את כל רשימת התלמידים הקיימים, לשעבר ושהתעניינו - הכל במקום אחד
- לארגן את התלמידים בקורס לרשימת תפוצה נוחה
- לשלוח בקלות הודעות לכל הרשומים בחוג
- והכי חשוב: לפנות זמן ולהתרכז סוף-סוף בעיסוק הראשי שלכם!
את הרשימה המלאה (כמעט, כי כל הזמן מתווספים עוד דברים) ניתן לראות בדף יכולות המערכת
כבר בניתי מערכת שעות באתר שלי. למה לי תאזמן?
כדי לחסוך שלושה דברים: זמן, כסף ועצבים.
למה זמן? כי העדכונים של מערכת השעות, יצירת קשר עם תלמידים, ניהול רשומות, קבלת עדכונים מהלומדים שנעשים בעמצאות ממשק נוח אחד - הרבה יותר מהירים, יעילים ונוחים.
למה כסף? כי זה יותר זול להתקשר עם התלמידים באמצאות הדואר האלקטרוני. כי העדכונים במערכת השעות באמצאות TAMZAN הם חינמיים ומידיים. כי אפשרות להירשם באמצאות האתר מביאה לקוחות חדשים. כי הזמן שאתם חוסכים בעזרת המערכת - שווה המון.
למה עצבים? כי באמצעות TaZman אתם מפסיקים להתעסק בסידורים מעצבנים ומתרכזים במה שאתם באמת אוהבים, בעבודת חייכם.
יש לי כבר אתר, למה אני צריך את Tazman?
תאזמן לא בא להחליף את האתר. זאת תוספת שיכולה להתלבש על האתר ומוסיפה לו יכולת של שליטה נוחה וידידותית במערכת שעות של קורסים, שיעורים פרטיים וכו'. אם אתם רוצים שהאתר שלכם יהפוך להיות חלק פעיל ויתחיל לחסוך לכם זמן יקר של התנהלות יומיומית מול לקוחות, TAZMAN הוא בדיוק בשבילכם.
למי השירות מיועד?
תאזמן יכול לשרת את כל העובדים עם קהל לקוחות במערכת שעות גמישה או קבועה. לדוגמא מארגני הקורסים החוגים ההרצאות הסדנאות וכו'. תאזמן מתאים היטב לצרכים של מורים פרטיים, בעלי חוגים פרטיים, סטודיאוים בתחומים שונים, יוזמי הרצאות ואף רופאים בעלי מערכת שעות גמישה. תאזמן נותן פתרונות לבעלי אתרים שרוצים לייעל את הקשר עם מעגל לקוחותיהם , ולאלה המעניינים להפוך את האתר שלהם לכלי חזק שיחסוך זמן ארגון רב, יביא לקוחות חדשים וישפר את רמת השירות ללקוחות.
ובקצרה: לכל נותן שירות שמעריך את הזמן שלו.
למה אתם נותנים את זה חינם?
קודם כל כי אנחנו בטוחים שתאהבו את השירות ועם הזמן תעברו לחבילות שבתשלום כי הן נותנות יותר ומשתלמות. הוגן?
ויש עוד סיבה: אנחנו רואים איך המערכת עוזרת לאנשים טובים להתחיל ולהתקדם. מפנה להם בדיוק את אותה השעה אחת ביום שחסרה בשביל ההתחלה. ונותן להם את סיפוק של להתעסק במה שהם עושים ולא בכל מה שמסביב. וגם נותנת להם אפשרות לתת ללקוחות רמת שירות גבוהה יותר ואושר מהלימודים. ואנחנו אוהבים את זה!
ועוד סיבה: אנחנו, צוות תאזמן - המתכנתים ,המעצבים, אנשי התוכן, המנהלים - לומדים או למדנו במשך החיים ג'ודו, האטה יוגה, ריקודים סלוניים, ציור, קראטה שוטוקאן, צילום, גיפנוזת אריקסון, CI, כדור סל ועוד הרבה דברים מעניינים אחרים. ובכל אחד מהחוגים האלה היינו רוצים לראות אתר עם מערכת שעות נוחה ועם תקשורת מהירה עם המורה! אז אפשר להגיד שאנחנו עושים את זה בשביל עצמינו. ושוב - אנחנו אוהבים את זה! :)
האם אני צריך לדעת לתכנת?
לא! תאזמן עובד בדיוק באותה שיטה כמו GOOGLE ANALYTICS, שהיום מותקן במיליונים של אתרים בעולם. כדי לשים את מערכת השעות של TAZMANבתוך האתר שלכם, פשוט תעתיקו לתוך האתר שורה אחת של קוד שתאזמן תכין עבורכם. וכדי להשתמש במערכת שעות של תאזמן באתר שלכם, לא חייבים להיות מתכנתים בעלי תארים רבים. העדכונים של מערכת השעות נעשים ממשק המורה הנוח והאינטואיטיבי. בכל מקרה תמיד תוכלו ליצור איתנו קשר ולהתייעץ איתנו.
כמה זה עולה?
עלות השירות תלויה בהיקף השימוש. אם אתם עובדים בהיקף קטן, קיימות חבילות שירות קטנות בעלות של מספר שקלים בחודש. לסטודיאו שמנהל מספר קורסים, עם מעגל לקוחות רציני תתאים חבילת שירות גדולה יותר, שמאפשרת לנהל עשרות קורסים ועד 1000 לקוחות! התחלתם בקטן וגדלתם? בכל שלב ניתן להגדיל את החבילה לצרכים החדשים שלכם.
וכמובן אם אתם רק מתחילים, אפשר להתחיל עם חבילת קורס חינם, שמאפשרת לנהל קורס אחד, ללא הגבלה בזמן וללא התחייבות. ההרשמה פשוטה מאוד ונותנת אפשרות לראות ולהרגיש את כל היכולות של המערכת.
מה שבטוח - הזמן שחוסכים על להתקשר ללקוחות, להסביר, להזכיר, דיבורים, סידורים, להזכר ולהתעצבן - בטוח עולה יותר.
אין לי זמן בכלל, האם זה מתאים לי?
בממוצע לוקח ללקוחות שלנו עד 15 דקות לקבל מערכת עובדת באתר, והעדכונים לוקחים רק כמה דקות. ואם חושבים כמה זמן חוסכים על להתקשר ללקוחות, לברר ולהסביר על כל דבר, לקחת פרטים ולרשות אם המשתתפים על נייר או באקסל. בטוח ניצה מורווחים בזמן, לא?
האם זה מאובטח?
האתר מאובטח באמצעות הצפנת SSL - ההצפנה שנמצאית בשימוש באתרי הבנקים, מערכות סליקת כרטיסי אשראי גדולות וכו'. כמו כן הנתונים מגובים בשרתים פנימיים למקרה של כל בעיה.
בלון הערות
"בלונים" מאפשרים להציג בצורה נגישה ונוחה לעין הערות חשובות שרשמתם לעצמכם לגבי כל דבר במערכת.
כל הערה שתרשמו בדף תלמיד/תשלום , תופיעה ברשימה הכללית בצורת בלון מעל השם.
אם נעמוד עם העכבר על הבלון, יפתח לנו ריבוע קטן בו נראה את המיסרון.

מה זה מיני-סייט
מערכת TAZMAN נותנת ללקוחותיה את האפשרות להשתמש במיני-אתר.
מיני-סייט יישמש לאותם הצרכים להם היה משמש חיבור של מערכת השעות של תאזמן לאתרכם האישי
קישור למיניסייט נמצא ב-> חשבון שלי -> פרופיל -> שדה "מיני-סייט" מקש "להציג"
האתר יפתח אוטומתים בחלון חדש
מערכת השעות תופיעה בצורה אוטומתית ברגע שתצרו קורסים בTAZMAN
מדיניות שלנו ושימוש במידע
מידע אודות הגולשים, המורים ותלמידי המורים נאסף דרך קבע לצרכים סטטיסטיים ולצרכי הגנה על האתר.
לא ייעשה שימוש במידע זה שיש בו כדי להפר את פרטיות הגולש, אלא אם ביצע הגולש הפרה של תנאי שימוש אלה או פעולה אחרת שיש בה כדי לפגוע באתר, בגולשיו או בשותפיו.
ניתן להתעניין בתקנון כאן!
איך שולחים SMS ללקוחות?
קשר מתמיד עם הלקוחות הוא היסוד של שימור יחסים טובים והצלחת העסק.
כלי חשוב ונוח באינטראקציה מול לקוחות הוא SMSים. זאת האפשרות שלכם לעדכן אותם אישית ומידית על דברים חשובים. זאת גם הזדמנות להשתמש בקהל לקוחות קיים ולהציע שירותים מתאימים בזמן מתאים.
מתי כדאי להשתמש בSMS?
- הזכיר בצורה מהירה לתלמידים על שיעור שהועבר
- "נתקעתי בפקק ואני מאחר לשיעור!"
- לספר על סדנא חדשה שמתוכננת
- כמובן לאחל מזל טוב ליום הולדת וחג שמח!\
כדי לשלוח SMS ללקוחות:
1. תוודאו שעברתם את התהליך של אימות זיהוי שולח. בלי זה הסמסים לא יצאו ללקוחות.
2. מסמנים קבוצת לקוחות בדף רשימת לקוחות \ נכנסים לתיקייה של הלקוח
3. לוחצים על "שלח SMS" בתפריט הפעולות
4. מזינים טקסט
טיפים חשובים
1. בדקו בדף פרופיל שבחשבונכם כמות SMSים מספיקה
2. ניתן לרכוש חבילות SMS בגדלים שונים
3. עלויות הSMS במערכת הן נמוכות בהשוואה לטלפון נייד הודות להסכמים עם חברות הSMSים.
איך מנהלים לקוחות במערכת Tazman?
תלמידים - הלקוחות - הם הנכס העיקרי של כל מורה, מדריך וכל נותן שירות. לכן חשוב שתוכלו לנצל את המידע הנצבר במערכת בצורה יעילה וקלה בכל עת.
כל המידע הראשי על הלקוחות מרוכז ברשימה אחת, בה תוכלו לבצע פעולות כלליות כמו ייבוא - ייצוא של הרשימה, הוספה ומחיקה של תלמידים, שליחת SMS ואימייל ללקוחות הנבחרים ועוד. כדי לאתר את לקוחות הנכונים קיים מנוע חיפוש ידידותי ומתקדם. לכל תלמיד נפתחת כרטיסיית לקוח אישית בו יישמר כל מידע אודותיו וגם כל ההיסטוריה של התלמיד (סטטוסים, מתי ובאיזה חוגים השתתף, הסטורית התשלומים וכו').
התלמידים משויכים לקורסים (חוגים) שבמערכת. הלקוח שלכם יכול להיות משויך לקורס אחד או יותר. ניתן לשייך תלמיד לקורס באופן חד-פעמי ובאופן קבוע - זה ייתן לכם תמונה מדויקת יותר לגבי התפוסה בכל אחת מהקבוצות אתה אתם עובדים. המערכת תנהל בשבילכם גם את כל הנושא של התשלומים - תזכיר לכם מתי וכמה הלקוח אמור לשלם.
ייתכן ותרצו לשמור את נתוני התלמיד שכבר לא פעיל אצלכם - הרי גם אם לא לומד אצלכם היום, הוא כבר מכיר אתכם ויש סיכוי גדול שתוכלו להתאים לו חוג או סדנה או דבר מעניין אחר!
רישום לקוח (תלמיד) לחוג או קורס
במערכת Tazman לשם אחידות כל חוגים, אירועים, כנסים, קורסים וכו' נקראים בשם אחד - קורסים
ניתן לשייך לקוח לקורס במספר דרכים:
1. דרך הלקוחות של הקורס
- נכנסים לקורס מרשימת קורסים
- עוברים לטאב של לקוחות פעילים, לוחצים על כפתור הוספת לקוח
- אפשר להוסיף לקוח לקורס חד-פעמי (למפגש ספציפי) או קבוע (לכל המפגשים של הקורס בתקופה שאתם מגדירים)
- אפשר להוסיף לקוח גם לרשימת המתנה של מפגש או קורס אם אין כרגע מקומות פנויים בקורס.
- בסוף לוחצים על כפתור הוסף
2. מתוך רשימת הלקחות
- מסמנים לקוח אחד או כמה לקוחות
- מתוך המתפריט מעל רשימת לקוחות בוחרים הוסף קורס\מפגש
- אפשר להוסיף לקוח לקורס חד-פעמי (למפגש ספציפי) או קבוע (לכל המפגשים של הקורס בתקופה שאתם מגדירים)
- אפשר להוסיף לקוח גם לרשימת המתנה של מפגש או קורס אם אין כרגע מקומות פנויים בקורס.
- בסוף לוחצים על כפתור הוסף
ניהול שדות מידע נוסף
כרטיסיית לקוח כוללת שדות סטנדרטים שמתאימים לכל עסק. עם זאת ברור לנו שכל עסק הוא ייחודי. לכן אם ברצונך לשמור את מס' טלפון של אימה של תלמיד, מידת הנעליים של התלמיד, תוכל לעשות זאת ע"י הוספת שדות נוספים.
ניתן לבצעה זאת ישירות בתוך עמוד עריכת לקוח, ע"י לחיצה על כפתור נהל ליד כותרת מידע נוסף. בכל עת ניתן למחוק שדה שהוספת או לשנות לו שם.
* תשימו לב שמחיקה של שדה מידע נוסף בחלון הגדרות של שדות תמחק את התוכן של השדה בכל הלקוחות של הסטודיו.
מה זה סטטוס התלמיד?
סטטוס התלמיד מאפשר לעקוב אחרי מצב הקשר שלכם מול התלמיד ברגע זה. הסטטוסים הבסיסיים הם:
-פעיל
-לא פעיל
-מתעניין
-פרש
זה עוד כלי נוח שמאחד לקוחות לקבוצות לפי מחנה משוטף. דבר המאפשר לכם לנהל את עבודתכם מול הלקוחות ביתר יעילות.
באפשרותכם להגדיר מספר סטטוסים לכל לקוח, כך שהפילוח יהיה נוח ומדויק יותר.
למשל אם תרצו לשלוח הזמנה לסדנה שמטרתה לגייס לקוחות חדשים, כך תוכלו לשלוח מייל לאנשים המוגדרים כ"מתעניינים". או תוכלו בקלות לפנות ולהזמין לסדנת המשך את כל האנשים שפרשו מהלימודים ומוגדרים כ"פרש".
הוספת הסטטוסים מתבצע מתוך הכרטיסייה של לקוח.
השימושים הם רבים - חשוב לזכור שמעגל הלקוחות שלכם הוא נכס שווקי הכי חשוב שלכם!
יומן פעולות של הלקוח
לקוחות רבים נשארים במסגרת הלימודים זמן רב, אפילו שנים רבות. הוא נרשם ועוזב חוגים, משלם, מחליף ימי תרגול, מפסיד ומבטל שיעורים ונמצא בעוד עוד הרבה מצבים אחרים. המידע על הלקוח שמצטבר עם הזמן בידי המורה הוא כלי חשוב שמאפשר למורה לספק שירות מותאם ולכן איכותי יותר.
TAZMAN מנהלת בצורה אוטומטית רישום של כל פעולות שנעשו עם הלקוח: פתיחת דף לקוח, רישום לקורס, עזיבת קורס, יצירת קשר עם הלקוח, תשלום שנעשה ע"י הלקוח וכו'. ניתן להוסיף את הרשומות באופן ידני.
לשימוש: חשבון שלי -> כרטיסיית הלקוח -> יומן פעילות
טיפ חשוב: במקרים רבים לקוחות נמצאים במצב "רדום" כאשר הם לא נמצאים במסגרת לימודים קבועה ועם זאת יכולים להשתתף באירועים מסוימים.
לדוגמא סדנאות חד-פעמיות, אירועי חברה של תלמידים וכו'.
הם מכירים אתכם, נמצאים אתכם בקשר ממושך, כבר הסכימו לשלם לכם על שירותים מסוימים, ז.א. מרגישים אמון כלפיכם. לקוחות אלה מהווים בסיס מאוד חשוב להתרחבות של העסק ועלייה בהכנסות ורווחיות של העסק שלכם.
תשמרו קשר עם לקוחות עבר באמצאות מיילים, ברכות יום הולדת וSMSים לחגים, תעדכנו על אירועים שמתאימים לאינטרסים שלהם - והם ישמחו להמשיך ולחזור לאירועים נוספים ואולי יחזרו גם לחוגים חדשים שייפתחו!
מה זה רשימת המתנה?
לאחר שהגבלת את הכמות המרבית של המשתתפים בקורס, כל לקוח נוסף שרוצה להירשם מעבר לכמות זו, נירשם לרשימת המתנה.
הרשימה לא קיימת בפועל אך נישלך מייל למורה עם פירטי הלקוח שרצה להירשם.
איך מייבאים לקוחות מ-EXCEL לתאזמן
כדי להעביר רשימה של לקוחות בקליק אחד תאזמן מאפשר יבוא מEXCEL
עוברים לעמוד הלקוחות ומורידים תבנית קובץ נתונים להורדה
!חשוב!
לא ניתן לשנות את סדר העמודות בקובץ מאחר ומערכת מתרגמת אותם לשדות.
לאחר טבלה מלאה בנתונים, חוזרים לרשימת הלקוחות לוחצים על מקש "יבוא מEXCEL" ומעלים אותה בחזרה למערכת, בצורה בה מעלים כל קובץ לכל מקום באינטרנט.
איך למחוק לקוח מהמפגש?
אם אתם צריכים למחוק את התלמיד מהמפגש ישנן שתי דרכים:
א' אתם נמצאים בחשבון שלכם בתאזמן. בוחרים חוצץ של קורסים.
בתפריט הפעילות משמאל לכל קורס ישנם אייקונים ומתוכם "מפגשים".
בתוך המפגשים, בתאריך הנדרש בוחרים את האופציה של ה"לקוחות".
ליד כל שם יהיה אייקון מוכר של פח אשפה - בלחיצה על האייקון ימחק התלמיד מהמפגש הספציפי.
ב' אתם נמצאים בכרטיס לקוח.
עוברים ל"רשום לחוגים" בו בוחרים את החוג אליו שייך תלמיד. ואז בוחרים ב"מפגשים".
בתוך המפגשים, בתאריך הנדרש בוחרים את האופציה של ה"לקוחות".
ליד כל שם יהיה אייקון מוכר של פח אשפה - בלחיצה על האייקון ימחק התלמיד מהמפגש הספציפי.
אם ברצונכם למחוק את הלקוח מתאזמן כלל, קודם כל תצטרכו למחוק אותו מכל הקורסים אשר הוא רשום בהם.
שליחת MAIL לתמידים והוספת תמונות אל גוף המכתב!
קשר מתמיד עם הלקוחות הוא היסוד של שימור יחסים טובים והצלחת העסק.
כלי חשוב ונוח באינטראקציה מול לקוחות הוא - שליחת דוא"ל. זאת האפשרות שלכם לעדכן אותם אישית ומידית על דברים חשובים. זאת גם הזדמנות להשתמש בקהל לקוחות קיים ולהציע שירותים מתאימים בזמן מתאים.
איך שולחים מייל:
- עוברים לעמוד הלקוחות (חלק א' באיור)
- בוחרים לקוחות נדרשים
- לוחצים על מקש אפור "שלח דואר"
- נפתח חלון יצירת דואר "שלח מכתב לתלמידים" (חלק ב' באיור)
- מחברים טקסט חופשי ולוחצים שלח!
- המכתב נשלח לכל התלמידים שבחרתם.
איך מחברים תמונה אל גוף המכתב:
- עוברים לעמוד הלקוחות (חלק א' באיור)
- בוחרים לקוחות נדרשים
- לוחצים על מקש אפור "שלח דואר"
- נפתח חלון יצירת דואר "שלח מכתב לתלמידים" (חלק ב' באיור)
- בסרגל הפעולות לוחצים על מקש תמונה (מס'1 באיור)
- נפתחת חלונית, בה נכניס כתובת התמונה (מס' 2 באיור)
- אם התמונה שברשותכם גדולה מדי, תעברו ל APPEARANCE (מס' 3 באיור)
- שם תוכלו להקטין תמונה כרצונכם (מס' 5 באיור)
- כאשר הכל מוכן, לוחצים INSERT ותמונתכם תופיעה בגוף המכתב (מס' 5 באיור)
- כל מה שנשאר זה לכתוב מכתב וללחוץ שלח בסוף החלון
לחץ על התמונה להגדלת האיור!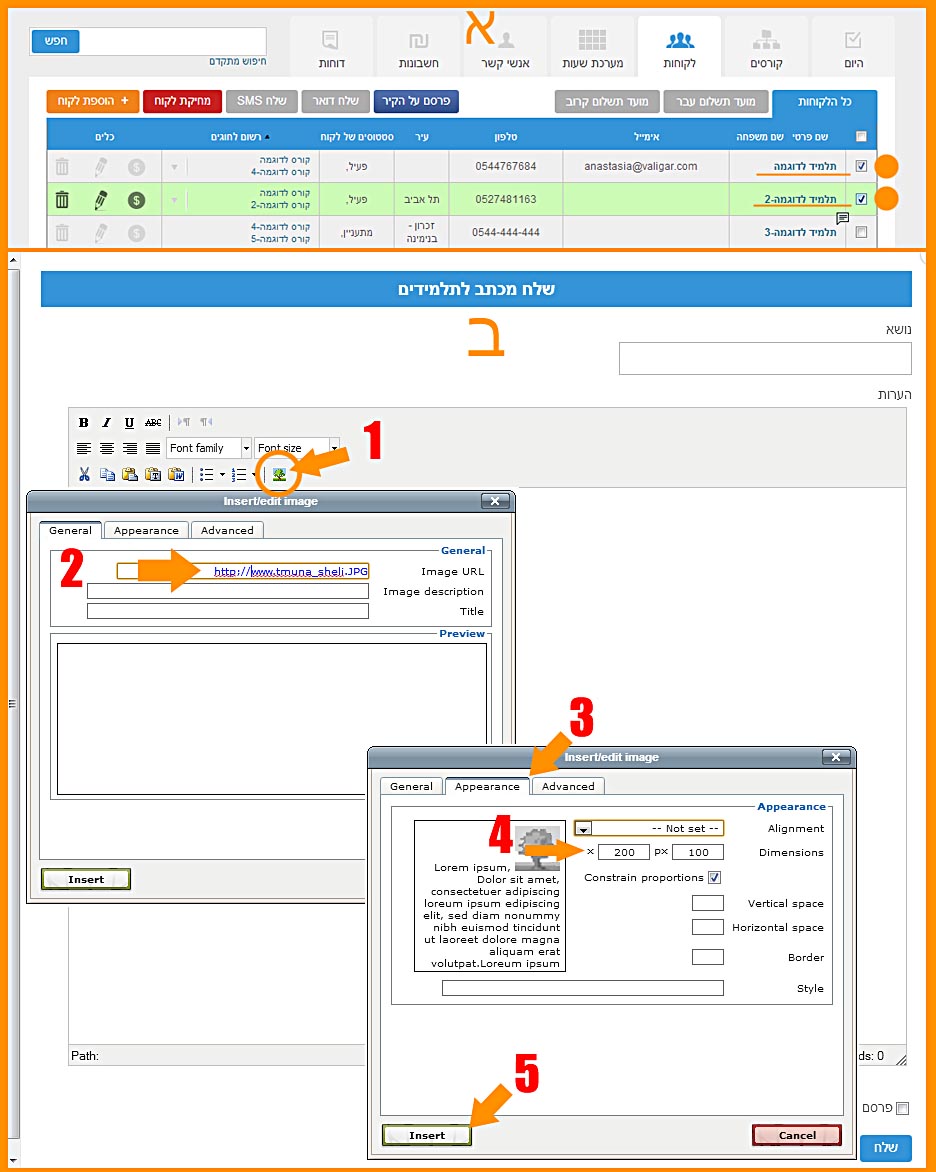
מה זה תזכורת למורה?
תזכורת למורה זה מין שעון מעורר שמיעד להתריע למורה במועד המתוכנן מראש לגבי לקוח ספציפי.
למשל: אחד הלקוחות שלכם הפסיק לימודים בגלל סיבות אישיות, אך הודיעה שישמח לחזור בעוד כחצי שנה. אין שום בעיה:
- מכוונים את התזכורת לתאריך רצוי
- רושמים את כתובת המייל אליה אמורה להגיע התזכורת,
- את תוכן התזכורת (לדבר עם תלמיד על חזרתו ללימודים)
- שמור שינוים – ואפשר להיות רגועים.
המערכת תזכיר לכם בדיוק בזמן המתוכנן.
איך נעשה ניהול חוגים במערכת TaZman?
נכנסים ל"קורסים" ולוחצים על מקש "הוספת קורס" מצד שמאל.
בדף שנפתח מזינים את כל הפרטים של הקורס
1-מידע כללי
הזנת פרטים על מקום, מורה המלמד בקורס (איש קשר)
2-הגדרות כלליות
כמות המשתתפים, תיאור פעילות הקורס, הגדרות עיצוב של קורס במערכת שעות
במידה ורוצים הגדרות מיוחדות שמים V ב"הגדרות מתקדמות"
3-זמני הפעילות
שדה "פעיל מ" מגדיר תקופת הקורס
- אם רוצים ליצור מפגש חד-פעמי, שמים V ב"מפגש חד-פעמי" ומזינים את יום ושעה
- להוספת יום לוחצים "+שעה חדשה", יפתח שדה הכולל יום, שעת התחלה, שעת סיום
4- ייצוא ליומן
OUTLOOK או GOOGLE
מה זה מיקום?
מיקום או סניף מאפשר לנהל מספר רב של מערכות שעות נפרדות ולהציג אותם בנפרד או יחד. למשל:
• הלימודים מתרחשים במספר סניפים, לכל סניף כתובת ושעות פעילות משלו. לדוגמה - סניף חיפה וסניף ת"א.
• מספר חדרים או אולמות שהפעילות מתנהלת בהם בו-זמנית. גם במקרה כזה ניתן להציג את המערכת שעות לכל מקום ומקום. לדוגמה – חדר הרצאות א' וחדר הרצאות ב', או חדר כושר עם ברכת שחייה, ומגרש כדור סל ומגרשי טניס.
מי הם אנשי קשר?
במקרים רבים, בעסק אחד עובדים יחד יותר מאיש אחד, כאשר כל איש אחראי על קורס אחד או יותר משלו. לדוגמא - במקרה ואתם מעסיקים מספר מדריכים שמלמדים יוגה, פילאטיס ופלדנקרייז, כל אחד מקצוע שלו. כדי לאפשר עבודה במקרים כאלה, מאפשרת TaZman יצירה של אנשי קשר נוספים בחשבון.
לאיש קשר יש גישה למערכת עם שם משתמש וסיסמה נפרדת. ביכולתו ליראת רק את החוגים שהוא אחראי עליהם ובהתאם גם רק את הלקוחות שרשומים לקורסים שלו. כמו כן איש קשר יכול לתקשר דרך המערכת עם התלמידים בחוגים שהוא מעביר ולקבל הודעות מהמערכת לגבי התלמידים שרשומים לקורסים עליהם הוא אחראי.
ברגע שנפתח חשבון במערכת, בעל החשבון הופך להיות איש קשר ראשי, עם גישה לכל החוגים והתלמידים שבחשבון. היצירה של איש קשר נוסף נעשית בממשק הניהול באופן הבא:
החשבון שלי > אנשי קשר > הוסף אנשי קשר.
מה זה יומן נוכחות?
פשוטו כמשמעו, רשימת המשתתפים בשיעור לצורך סימון נוכחות. אבל זה לא הכל - עבור כל תלמיד נשמרת היסטוריה פרטית בו רשום כל שיעור שהשתתף. עבור כל מפגש מסומנת כמות משתתפים רשומה, כך שמעקב אחרי ההשתתפות נהייה קל ונוח.
יומן נוכחות מסונכרן עם מערכת התשלומים. ללקוחות שרכשו כרטיסייה לכמות מוגדרת של ביקורים, המערכת מורידה פעימה עבור כל ביקור או השתתפות, כך שתמיד קיימת אפשרות לדעת כמה ביקורים נותרו לתלמיד על מנת שתוכלו להודיע לו מבעוד מועד על סיום הכרטיסייה. הדבר מוסיף סדר ושליטה לתשלומי תלמידים ומוריד דאגה מכל נושא הגבייה.
איך שולחים מייל או SMS למשתתפים בשיעור?
מערכת TAZMAN מאפשרת שליחה מהירה של הודעת דואר אלקטרוני או SMS ללקוח בודד או קבוצת אנשים לפי בחירתכם. שימוש נפוץ ביותר ביכולת זאת הוא שליחת עדכון מרוכז לתלמידים הרשומים לשיעור מסוים.
תהליך השליחה הינו פשוט מאוד:
- להיכנס לעמוד רשימת הקורסים
- לעבור לרשימת המשתתפים של השיעור (באמצעות אייקון רשימת משתתפים או מתוך דף נתוני החוג)
- לסמן (V) על יד שמות האנשים אליהם אתם רוצים לשלוח SMS או מייל.
- ללחוץ על כפתור שליחה הרצוי בתחתית הרשימה
- לערוך את תוכן ההודעה
- כפתור "שלח" מבצע את השליחה!
חשוב לזכור:
- שליחת הודעת דוא"ל אפשרית רק לתלמידים עבורם נקלתה כתובת דוא"ל
- שליחת הודעת SMS אפשרית רק לתלמידים עבורם נקלט מס' טלפון נייד תקין, בתנאי שבחשבון קיים בנק SMSים פעיל.
איך להוסיף מפגש חד פעמי?
לכל קורס יש ימי פעילות קבועים.
המערכת יודעת לחשב אוטומטית תאריכי מפגש עתידיים המתוכננים לכל חודש. אם ברצונכם להוסיף מפגש שלא מתוכנן לפי הלו"ז הסטנדרטי, הדבר מתבצע בדרך הבא:
- נכנסים לרשימת קורסים
- לוחצים על סימן של תיאור מפגש
- בחלק העליון של הדף ישנו כפתור בצבע כתום "הוסף פגישה".
לוחצים על הכפתור וממשיכים בהתאם להוראות המערכת.
סרגל פעילות ברשימת הקורסים
ברשימה של כל הקורסים ליד כל קורס תראו סרגל כלים אינטראקטיבי עם אפשרויות הבאות:
- הוספת משתתפים לקורס
- ניהול מפגשים
- ניהול יומן נוכחות
- טופס רישום
- השהה של הקורס
- עריכה של הקורס
- מחיקה של הקורס
זה יחסוך זמן גלישה במערכת, משום שהבאנו את הכל במרחק הקליק
הגדרות מתקדמות
ניתן להגדיר את מאפיינים של הקורסים במערכת השעות.
רק מורה קובע האם תלמידים יוכלו להרשם/ למחוק את עצמם באופן עצמאי או לא, האם תלמידים יראו את שמות המשתתפים במפגש וכדומה.
את ההגדרות לכל הקורסים ניתן להגדיר בעמוד ה"הגדרות" -> "הגדרות קורסים"
חישוב שעות העבודה של אנשי קשר
מערכת תאזמן מאפשרת לחשב שעות חודשיות של כל מורה מלמד.
כל פעם שניצור קורס חדש, המערכת תבקש לבחור במורה אשר מלמד בקורס זה.
כאשר המורה נבחר והקורס נשמר, כל השעות בהם מורה זה יופיעה החודש ירשמו בדף אנשי קשר.
אם מורה ביטל את השיעור, פשוט נמחוק את המפגש בתאריך זה בעמוד המפגשים של הקורס המבוקש.
אם הייתה החלפה - בעמוד מפגשי קורס המבוקש נחליף את המורה ע"י הקשה על שם המורה. תפתח חלונית, בה נבחר את המורה המחליף.
ניהול שיעורים מוזלים
איך לרשום ניקובים במפגשים הנוספים שהיו במחיר מוזל?
מהן היכולות של מערכת שעות TAZMAN?
מערכת שעות TAZMAN היא כלי אולטימטיבי לכל מורה ומדריך. מערכת שעות מורכבת מדף מערכת שעות ודפי ההרשמה לכל פגישה. ניתן להגדיר מערכת שעות נפרדת לכל סניף (מקום לימוד) בו מתרחשים הלימודים וכמו כן לכל אנשי הקשר (לדוגמא מדריכים) של הסטודיו.
דפי ההרשמה לקורסים מאפשרים קשר מלא עם הלקוח. בדפי ההרשמה יכול הגולש (התלמיד) להירשם לקורס או לרשימת ההמתנה במידה והקבוצה מלאה, לעדכן את המורה על אי ההגעה לשיעור ועל הרצון להפסיק להשתתף בשיעורים.
כמו כן המורה יכול בצורה פשוטה וללא שום ידע בתכנות לשתול את מערכת השעות TAZMAN לתוך האתר הפרטי שלו וגם לדף הFACEBOOK שלו. זה מאפשר לו להרחיב בצורה משמעותית וללא מאמץ את יכולות התקשורת עם התלמידים. מערכת שעות שנשתלה באתר או בפייסבוק תנוהל אוטומטית מתוך המערכת TAZMAN.
לצפייה ופעולות עם מערכת השעות:
חשבון שלי -> מעכרת שעות
איך מחברים מערכת שעות לFACEBOOK?
כדי לחבר את מערכת השעות TAZMAN לדף הפייסבוק שלכם, אתם צריכים להיות מחוברים לחשבון שלכם בפייסבוק.
אחרי שנכנסתם לחשבונכם ב-FACEBOOK, תהליך החיבור הינו פשוט ביותר:
- להיכנס לפייסבוק ולהעתיק את הקישור לדף העסקים שלכם, למשל: https://www.facebook.com/tazman.co.il
- באתר TAZMAN -> סרגל שחור עליון -> "גלגל שיניים" -> "פרופיל"
- להדביק בשורת "דף הפייסבוק שלי" את שורת הקישור לדף הפייסבוק
- ניתן ללחוץ " לבדוק קישור" כדי לוודא ששמתם קישור מתאים
- לחצו על "הוסף טאב לדף הפייסבוק שלי"
- ולסיום לחצו מקש "שמור" בתחתית העמוד
וזהו :) TAZMAN ייצר עבורכם דף פייסבוק עם מערכת שעות וטופס ההרשמה המלא! הפעולה תיקח כמה דקות.
ראו סרטון הדרכה
איך בונים מערכת שעות?
מערכת שעות נבנית בצורה אוטומטית ע"י TAZMAN. כאשר מורה מזין קורס או מפגש חד-פעמי למערכת, הוא יכול להדגיר את זמני הפגישות ותקופות זמן מתי הפגישות מתקיימות. המפגשים מתווספים באופן אוטומטי בצורה ברורה ונוחה למערכת שעות, כך שאין צורך להתעסק בתכנות המערכת.
איך התלמיד נירשם לקורס דרך האתר/פייסבוק?
כמובן שקודם כל צריך להרגיל את התלמידים להיכנס למערכת שלכם, איפה שלא תהיה.
במערכת כל קורס בעצם זה לינק (קישורית) פעיל – המוביל לתופס הרשמה, דרכו התלמיד נירשם לקבוצה או שיעור ניסיון. לחיצה על הלינק מפנה את התלמיד לדף שלכם במערכת TAZMAN
ישנה עוד דרך, מורכבת יותר. לכל קורס יש דף הרשמה ייחודי ולכל דף כזה יש כתובת URL וקוד, את הקוד הזה ניתן להטמין באתר שלכם. במקרה כזה צריך בטופס של הקורס להגדיר את כתובת העמוד שבו שתלתם את טופס ההרשמה. לחיצה על הלינק במערכת השעות מפנה את התלמיד לטופס הרשמה באתר שלכם.
את הקוד ניתן להעתיק כאן: http://tazman.co.il/?page=my_timetable בתחתית הדף יש רשימת הקורסים שלכם וקוד לדפי הרשמה עבור כל קורס.
איך התלמיד מוחק את עצמו מהמפגש?
בפרופיל של התלמיד ניתן ליצור סיסמה הייחודית, אותה המורה ימסור לתלמיד.
-תלמיד יכנס למערכת שעות
-ילחץ על הקורס בו הוא רשום וברצונו למחוק את עצמו
-יבחר תאריך בו לא ישתתף בשיעור
-יפתח טופס הרשמה ומתחתיו משתתפים בקבוצה
-ליד כל שם יראה תלמיד סימן X בצבע אדום. לוחצים עליו ומקבלים, מתחת לרשימה, שדה לאיזון סיסמה אישית.
-מזינים סיסמה ולוחצים שלח
תלמיד מחק את עצמו ממפגש ספציפי
איך אני שם את TAZMAN בתוך האתר שלי?
ניתן לשתול את TAZMAN בצורה קלה בכל מקום באתר. המערכת עובדת על אותו העיקרון כמו תוכנת GOOGLE ANALYTICS למשל.
כל מה שנדרש לעשות כדי לשתול את המערכת הוא ללכת לדף מערכת שעות בחשבון, לקחת את שורת הקוד שמופיעה הדף ופשוט להדביק בכל מקום באתר.
חשבוניות ישראל - המערכת שלנו ערוכה כבר לרפורמה
המערכת שלנו ערוכה כבר לרפורמה
לפני שנרחיב לגבי הרפורמה, הנה התמצית:
אפשר כבר עכשיו להתחבר לשירותים הדיגיטליים של רשות המיסים דרך TAZMAN. לאחר השלמת החיבור, המערכת תדאג לשליחת בקשה אוטומטית לקבלת מספר הקצאה עבור כל חשבונית שדורשת זאת.
במידה ועדיין לא נרשמת למערכת הדיגיטל של רשות המיסים, תוכל להירשם כאן: https://login.gov.il/nidp/saml2/sso?id=usernamePasswordSMSOtp&sid=0&option=credential&sid=0
חשוב לדעת: בעקבות המצב הביטחוני, הודיעה רשות המיסים כי אכיפת הרפורמה תחל ב-5.5.24.
משתמשי TAZMAN? התחברו למערכת כדי לאשר הרשאה לחיבור לרשות המיסים דרך חשבונכם:
https://tazman.co.il/manager/user/profile (בסוף העמוד)
סרטון הסבר להתחברות למערכת חשבוניות ישראל:
מהו מודל חשבוניות ישראל?
רקע: במאי 2023 אישרה ועדת הכספים את "חוק ההתייעלות הכלכלית", הכולל גם תוכנית להפחתה משמעותית בשימוש בחשבוניות פיקטיביות, שזכתה לכינוי "מודל חשבונית ישראל".
למי שאינו מכיר: חשבוניות פיקטיביות הן חשבוניות שמופקות על עסקה שכלל לא התרחשה או שירות שמעולם לא ניתן בפועל, במטרה להרוויח כסף מהחזרי מע"מ לא מגיעים. זוהי כמובן עבירה פלילית. לפי רשות המיסים, התופעה גורמת נזק של מיליארדי שקלים מדי שנה לקופת המדינה.
במסגרת תוכנית חשבונית ישראל נקבע שהחל מה-1 לינואר 2024 (בשל המצב הביטחוני נדחתה תחילת האכיפה ל-5.5.24), רשות המיסים תעניק מספרי הקצאה לחשבוניות מס דרך מערכת מקוונת שתאפשר אימות חוקי של עסקאות בזמן אמת, מיד עם הפקתן.
מה המשמעות של מספרי ההקצאה?
מספרי ההקצאה משמעותיים מאוד עבור הלקוח בעסקה (מקבל החשבונית). הלקוח יוכל לקבל החזר מע"מ על ההוצאה רק אם החשבונית שיגיש למע"מ תכלול את מספר ההקצאה. כמובן, מספרי ההקצאה חשובים גם עבור נותן השירות, בהתאם לחוק.
למי רלוונטית הרפורמה החדשה?
הרפורמה החדשה נוגעת לכל עסק שמנפיק חשבוניות מס או חשבוניות מס קבלה, כלומר עוסקים מורשים, עמותות וחברות בע"מ. עוסקים פטורים, שמנפיקים רק קבלות ולא חשבוניות, פטורים מהעניין.
כיצד מקבלים מספר הקצאה?
ראשית, יש לוודא שיש לכם חשבון פעיל בשירותים הדיגיטליים של רשות המיסים כדי שתוכלו להנפיק מספרי הקצאה באופן מקוון. אם אין לכם, יש לפתוח אחד באתר רשות המיסים.
ניתן להגיש בקשה לקבלת הקצאה בשתי דרכים - ידנית על ידי הגשת בקשה מקוונת, שזוהי האפשרות המסורבלת יותר מאחר שדורשת פעולה אקטיבית בכל פעם שמנפיקים חשבונית מעל 25,000 ש"ח. הדרך הפשוטה והמהירה יותר היא באמצעות המערכת של TAZMAN.
כיצד ליצור אוטומציה בהקצאת מספרי חשבוניות דרך מערכת TAZMAN?
כפי שציינו, אנחנו כבר מוכנים לרפורמה, והמערכת שלנו יכולה לשלוח בקשה אוטומטית למספר הקצאה עבור חשבוניות רלוונטיות, על ידי התממשקות עם המערכות של רשות המיסים. כדי שזה יתאפשר, עליך ליצור בחשבונך הרשאת חיבור לשירותים הדיגיטליים של רשות המיסים. איך עושים זאת?
1. היכנסו לאזור "פרופיל" במערכת – https://tazman.co.il/manager/user/profile
2. לחצו על כפתור "לתת הרשאה לחיבור חשבוניות ישראל" בסוף העמוד
3. התחברו לאתר רשות המיסים וחזרו אוטומטית למערכת
4. זהו. מעכשיו בקשות ההקצאה ישלחו אוטומטית בהפקת חשבונית רלוונטית
היכן רואים את מספר ההקצאה?
עם קבלת המספר, הוא יתווסף אוטומטית לחשבונית. כלומר, מספר ההקצאה יצורף לחשבונית המס באמצעות המערכת של TAZMAN, בלי צורך להיכנס למערכות נוספות, וללא כל פעולה מצדכם.
האם כל חשבונית חייבת במספר הקצאה?
כפי שהוסבר קודם לכן, בשנה הראשונה (2024) מספרי הקצאה נדרשים רק עבור חשבוניות בסכום העולה על 25,000 ₪ (לא כולל מע"מ). בשנה שלאחר מכן הסכום יופחת ל-20,000 ₪ - וכך הלאה מדי שנה במתווה יורד, עד שהסכום יגיע לחשבוניות בסך 5,000 ₪ ומעלה (צפוי לקרות ב-2028).
במקביל, ברשות המיסים הוחלט כי בשנת 2024, השנה הראשונה ליישום התוכנית, כל בקשה למספר הקצאה עבור כל חשבונית מס תיענה אוטומטית בחיוב. עם זאת, החל מ-2025 ואילך, הבקשות ייבחנו באופן פרטני על פי קריטריונים שנקבעו כדי להבטיח שאכן מדובר בעסקה אמיתית. על פי הרגולציה החדשה, בעסקאות שלא יקבלו מספר הקצאה מסיבה כלשהי, לא ניתן יהיה לקזז את המע"מ בגינן, החל מהשנה הראשונה.
מודל חשבונית ישראל - תשובות לשאלות נפוצות
איך אדע להפעיל את החיבור לרשות המיסים?
ניתן תמיד ליצור חשבון לפעילות דיגיטלית מול רשות המיסים, ואפילו מומלץ, כדי ליהנות משאר שירותי הדיגיטל שלהם. לגבי החשבוניות עצמן ומספרי ההקצאה, אנחנו דואגים לתשתיות הנדרשות ונעדכן אתכם ברגע שתידרש פעולה מצדכם (כמו אישור הרשאה עבור TAZMAN לשלוח בקשות אוטומטיות לקבלת מספר הקצאה).
האם גם הלקוחות שלי יצטרכו לתת הרשאה לרשות המיסים?
לא, אך כל עסק שמדווח למע"מ ומנפיק חשבוניות מעל 25,000 ₪, יצטרך שיהיה מספר הקצאה על החשבונית שלו. כלומר, גם אם אתם מדווחים למע"מ, תצטרכו לדאוג שעל חשבוניות ההוצאות הרלוונטיות שלכם (כאשר אתם הלקוח בעסקה) יופיעו מספרי הקצאה.
האם סכום הסף כולל או לא כולל מע"מ?
הסכום שקבעה רשות המיסים הוא לא כולל מע"מ. כלומר, כל חשבונית שהסכום בה לפני מע"מ עולה על 25,000 ₪ חייבת במספר הקצאה. למשל, אם הוצאתם חשבונית על סך 24,000 ₪, אין צורך במספר הקצאה גם אם הוספת המע"מ מעלה את הסכום מעבר לרף שנקבע.
כמה זמן ייקח מרגע הפקת החשבונית עד קבלת האישור?
הבקשה לקבלת מספר ההקצאה תתבצע במהלך הפקת החשבונית ולא תעכב את עבודתכם אפילו בשנייה אחת נוספת.
מה קורה אם לא קיבלתי מספר הקצאה?
אם מסיבה כלשהי הופקה חשבונית רלוונטית ללא מספר הקצאה, ניתן יהיה לקבל את המספר גם בדיעבד, אך עד שבועיים מיום הפקת המסמך המקורי.
האם ניתן לקבל הקצאה ידנית?
כן, בהחלט. באתר רשות המיסים ניתן להגיש בקשה ידנית לקבלת מספר הקצאה עבור חשבוניות רלוונטיות. הבקשה הידנית מסורבלת יותר כי דורשת פעולה אקטיבית מצדכם (התחברות לאתר, הגשת בקשה וכו') בכל פעם שמופקת חשבונית מעל 25,000 ₪. בהמשך, ככל שהסכום ירד, מספר הבקשות הפוטנציאלי רק יגדל, ולכן שווה לחסוך זמן עבודה על ידי ביצוע החיבור דרך TAZMAN, והפיכת כל התהליך לאוטומטי.
מתכוננים לעליית המע״מ ל-18% - עדכון חשוב!
החל מה-1/1/2025 אחוז המע״מ בישראל מתעדכן ל-18%. אנו מוכנים וערוכים לשינוי!
שינויים אוטומטיים במערכת
- המע״מ במערכת יתעדכן אוטומטית ל-18% בשעות הלילה ה-1 בינואר 2025
- טיוטות שיופקו עם תאריכים החל מ1.01.2025 יתעדכנו אוטומטית למע״מ 18% כדי להבטיח שלאחר המרתן לחשבוניות מס יהיו תקינות. סכום הכולל של הטיוטה לא ישתנה, יתעדכן רק שיעור מע"מ.
הפקת מסמכים והתאמות
- מסמכים רטרואקטיביים ל-2024: להפקת מסמכים עבור 2024, יש לעדכן ידנית את המע״מ ל-17% בהגדרות הנה״ח ולהחזיר ל-18% בסיום
- עדכון שיעור מע"מ במערכת במידת הצורך: אם אתם צריכים להפיק מסמך בשיעור מע"מ שונה, תמיד תוכלו לעדכן את שיעור המע"מ במערכת (הגדרות -> הנהלת חשבונות).
- קוד הקצאה: החל מינואר 2025, סכום העסקאות המצריכות הפקת קוד הקצאה יורד מ-25,000₪ ל-20,000₪.
חשוב לוודא את תקינות החיבור לחשבוניות ישראל - https://youtu.be/Q9mGuaUVqec
עדכון הוראות קבע
הכנו מנגנון המאפשר עדכון גורף של הוראות קבע בכרטיסי אשראי להתאמה לשיעור המע״מ החדש (מ-17% ל-18%).
חשוב להדגיש:
- הפתרון הטכני מוצע כשירות עזר בלבד
- ההחלטה והאחריות על השימוש בכלי זה היא שלכם בלבד
- האחריות על גביית תוספת אחוז המע״מ מלקוחותיכם בתשלומי 2025 היא באחריותכם וצריכה להיעשות בהתאם לתנאי השימוש של סטודיו שלכם.
- מומלץ להתייעץ עם רואה החשבון שלכם לגבי היישום המתאים לעסקכם
צפו בסרטון ההדרכה - הדגמת הפתרון הטכני : https://go.screenpal.com/watch/cZlZomnejlA
חשוב לדעת
החל מינואר 2025 יתווסף 1% מע״מ גם לתשלום שלכם על מערכת תאזמן.
שיעור מתנה לכל לקוח חדש - איך?
צריך לבצע מספר צעדים:
1. נכנסים להגדרות -> מחירונים
2. מגדירים מנוי שישמש כי מנוי במתנה
3. בתחתית הדף בוחרים מנוי שיצרנו כי מנוי אוטומטי ללקוחות נרשמים. מעכשיו כל לקוח שנרשם דרך מיניסייט\אפליקציה אוטומטי יקבל את המנוי\כרטיסיה שהגדרתם.
הקפאה \ הפשרה גורפת של מנויים וכרטיסיות
כדי להקפיא \ להפשיר גורפת של מנויים וכרטיסיות:
1. נכנסים לחיפוש מתקדם
2. מבצעים חיפוש לפי פרמטרים הקיימים בחיפוש מתקדם
3. בוחרים לסמן את כולם
4. בוחרים הוסף\הורד סטטוס, מידע נוסף, הגבלות לקוח, הקפאה\הפשרה
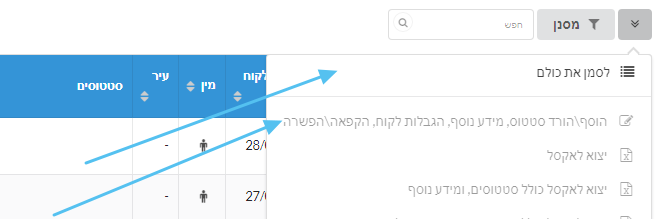
5. עורברים לטאב הקפאה \ הפשרה ובוחרים אחד האופציות:
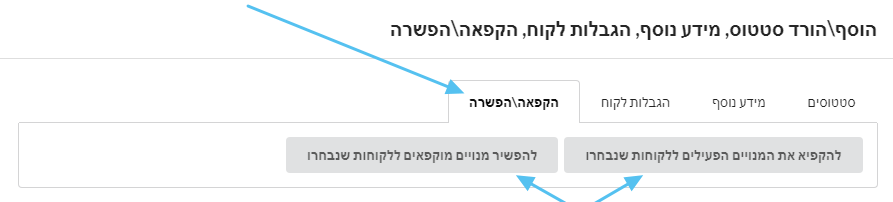
זיכוי ללקוח בהסטורית תשלומים
חשוב לציין שתהליך הבא לא מחזיר תשלום בפעול ללקוח, החזר תשלום צריך לבצע דרך מערכת קארדקום\משולם או דרך אתר של חברת אשראי.
כאשר רוצים להוסיף זיכוי ללקוח בהסטורית תשלומים, צריך לעשות צעדים הבאים:
1. נכנסים להוספה של תשלום חדש ללקוח
2. מסמנים V ב"זיכוי לקוח"

3. רושמים סכום ואז בוחרים מנוי שרוצים לזכות מרשימה ליד.
אם רוצים להוסיף זיכוי כללי (לא קשור למנוי ספציפי) אז בוחרים "-" מרשימה.
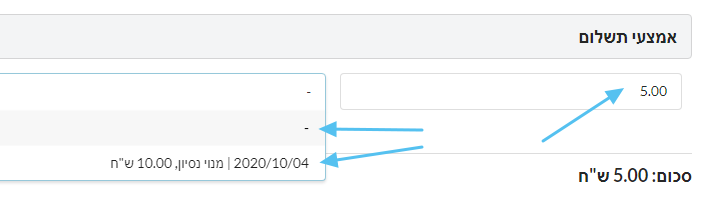
4. אחרי הוספת זיכוי בהסטורית תשלומים חשוב להוציא גם חשבונית מס זיכוי במידה ולקוח קיבל קודם חשבונית מס על התשלום שכרגע זוכה.
בהמשך מדריך שמסביר איך לעשות את זה:
זיכוי לחשבונית מס או חשבונית מס קבלה
חשוב לציין שתהליך הבא לא מחזיר תשלום בפעול ללקוח, החזר תשלום צריך לבצע דרך מערכת קארדקום\משולם או דרך אתר של חברת אשראי.
1. נכנסים לחשבונות -> הוספה -> חשבונית מס זיכוי
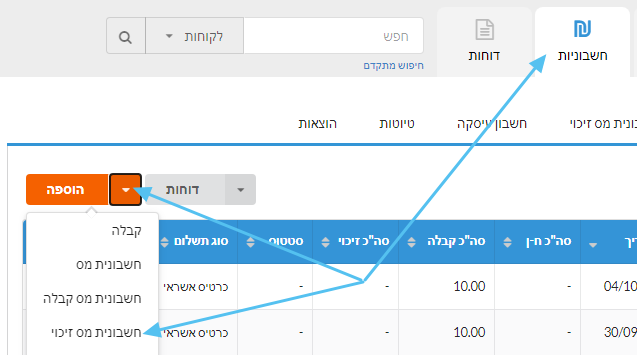
2. בורחים לקוח מרשימת הלקוחות ולחצים הבא
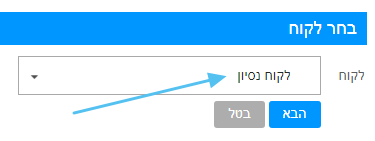
3. בוחרים האם זה זיכוי לחשבונית מס או זיכוי לחשבונית מס קבלה ורושמים את הפרטים של הזיכוי
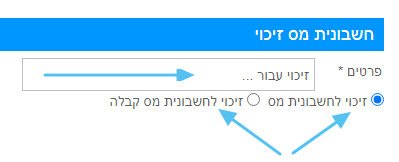
4. בתוך הרשימה שמתקבלת מסמנים את החשבונית מס או חשבונית מס קבלה שרוצים לזכות וגם מגדירים סכום זיכוי אם זה לא זיכוי מלא

5. אם זה זיכוי כללי ולא לחשבונית הספציפית, אז מסמנים את השורה הראשונה ורושמים את הסכום של הזיכוי

6. ברגע של כל הפרטים הוזנו לוחצים על כפתור שמור בסוף הדף
אם רוצים גם לעדכן מנוי בהסטורית תשלומים, בהמשך מדריך שמסביר איך לעשות את זה
איך לקבל דו"ח עסקאות של Bit עסקי
כדי לקבל דו"ח עסקאות של Bit עסקי בגמא:
1. נכנסים לאתר של גמא https://www.gamaf.co.il
2. נכנסים לכניסת משתמשים ומזינים את קוד משתמש וסיסמה שקיבלתם מגמא.
3. נכנסים למידע פיננסי -> קליטה ותשלומים - דו"ח
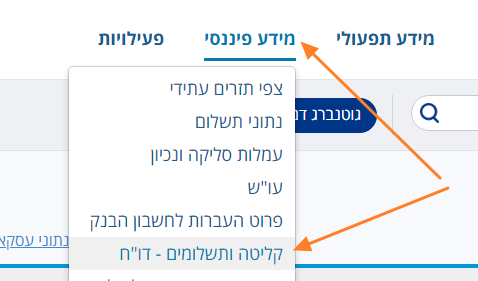
4. בוחרים טווח תאריכים ורמת פירוט: שובר
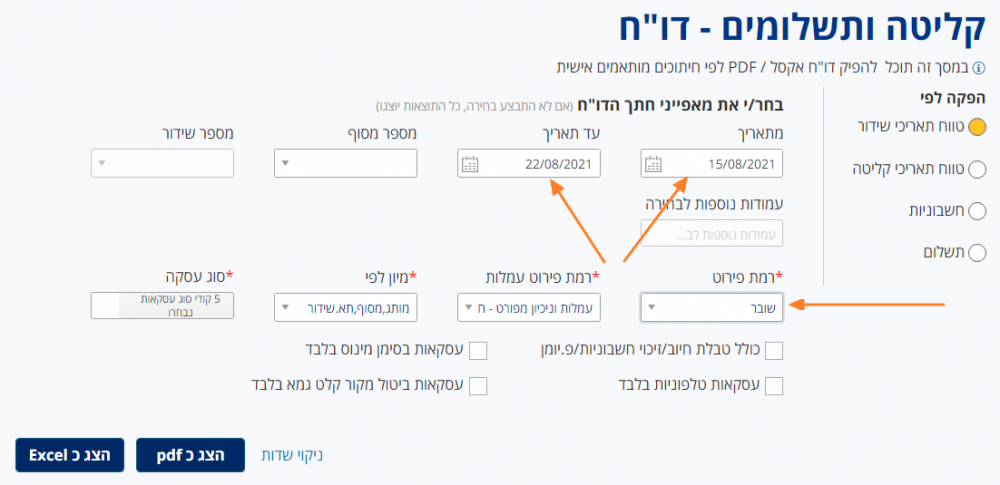
5. לוחצי על הצג כ pdf או הצג כ Excel
יצוא תנועות לחשבשבת\ריווחית\פריוריטי (Priority)
כדי לייצא את התנועות של הנהלת חשבונות בTAZMAN לחשבשבת או ריווחית אתם צריכים להעביר לשירות לקוחות שלנו את רשימת מספרי קופות כפי שהם מוגדרות בחשבשבת\ריווחית לפי רשימה הבאה:
- כרטיס הכנסות
- כרטיס הכנסות פטורות
- מע"מ עסקאות
- מס במקור
- מספר כרטיס לקוח כללי
- האם כל התנועות נכנסות תחת "לקוח כללי"
- קופת מזומן
- קופת צ'קים
- קופת בנק
- קופת ויזה\מסטרקארד
- קופת דיינרס
- קופת אמריקן אקספרס
- קופת PayPal
אחרי שנגדיר את הקופות בחשבון שלכם תוכלו להשתמש באופציה של הורדת קובץ יצוא לחשבשבת\ריווחית בדף החשבוניות
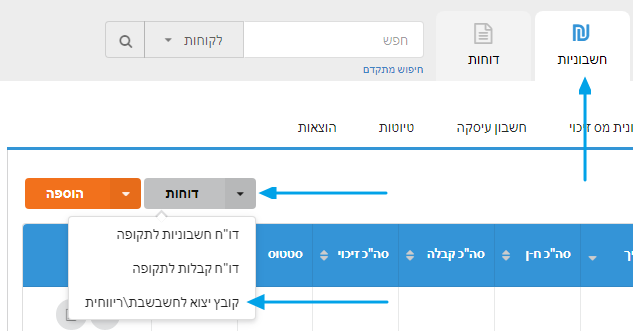
נושאים קשורים:
יבוא נתונים מ-Tazman לריווחית
1. ליצא קובץ movein.dat מ-Tazman לפי המדריך הבא:
https://tazman.co.il/faq/export-transactions-hashavshevet-rivhit
2. להגדיר בריווחית את סוגי תנועה זרים
הגדרות -> הגדרת קודי מיון / סוגי תנועה בשדה סוג תנועה זר
- קשח - חשבונית מס קבלה
- פשח - חשבונית מס קבלה ללא מעמ
- לח - חשבונית מס
- פלח - חשבונית מס ללא מעמ
- לז - חשבונית מס זיכוי
- פלז - חשבונית מס זיכוי ללא מעמ
- כל שאה התנועות הן ללא קוד עסקה

3. ליבא קבצים - להיכנס לתחזוקה -> העברת פקודות יומן מתוכנה זרה
לבחור:
- סוג קובץ - חשבשבת פרמטרים
- מפתח זר
- סוג תנועה זר
- חודש
- שנה
- לעלות קובץ movein.dat
- לעלות קובץ movein.prm
- וללחוץ על אישור
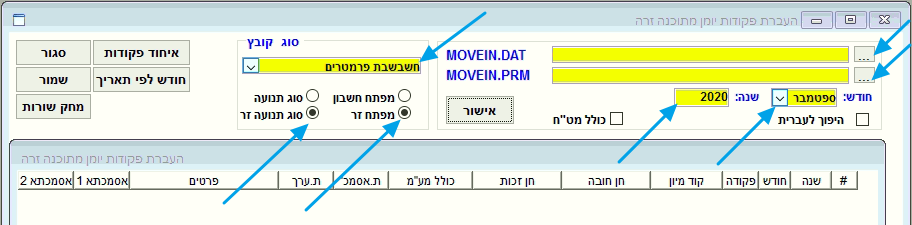
4. תקבלו רשימה של תנועות במסך לעיון ותוכלו לשמור אותם לריווחית
מערכת תשלומים
גביית התשלומים הינה חלק חשוב מהעבודה מול הלקוחות. לכן השקענו במערכת TaZman מחשבה רבה על מערכת שתאפשר שליטה ומעקב נוחים על כל הקשור לתשלומי הלקוחות. לרשותכם חמישה סוגי התשלום:
- כרטיסייה לקורס מסוים
- כרטיסייה כללית המאפשרת הגעה לכל הקורסים.
- מנוי לקורס מסוים
- מנוי כללי המאפשר הגעה לכל הקורסים ללא הגבלה.
- תשלום כללי - לא קשור לקורסים
המערכת מחוברת ליומן הנוכחות של התלמידים, כך שכאשר מסומנת הגעה של תלמיד לפגישה, מתעדכן מצב התשלומים של התלמיד. המערכת יודעת לחשב בצורה חכמה את הבלנס הנוכחי, היסטורית החובות של הלקוח. כל המידע מתרכז בממשק הסיטורית התשלומים גמיש ונוח.
מה זה כרטיסייה ?
בעצם כרטיסיה מאפשרת לגבות מלקוח תשלום עבור כמות מפגשים מוגדרת מראש. בכל פעם שיסומן ביומן נוכחות שהלקוח הגיעה לשיעור, המערכת תחסיר ניקוב מהכרטיסייה של לקוח.
לקוח שנוכח בשערים ללא תשלום, הביקורים ירשמו לו כחוב החל מתאריך שהתשלום הקודם הסתיים. בו זמנית המערכת סופרת את כמות הביקורים, כאשר תרצו לעדכן תשלום במערכת (במקרה שזו תהיה כרטיסיה) המערכת קודם כל תפעיל את הכרטיסייה על חשבון הביקורים שרשומים כחוב.
לבחירתכם שני סוגי כרטיסיות:
- כרטיסייה לקורס מסוים.
- כרטיסייה כללית המאפשרת הגעה לכל הקורסים.
ניתן להגביל את תוקף הכרטיסייה עד לתאריך שתבחרו, כמו כן ניתן להשיר אותה פתוחה ללא הגבלת זמן.
מה זה מנוי?
המנוי הוא חלק חשוב ממערכת התשלומים ופועל בדומה לכרטיסיה, אבל ללא הגדרת כמות הביקורים. לכל מנוי מוגדר תאריך ההתחלה - מועד ביצוע התשלום.
במקרה שיש תשלום פעיל אחר (מנוי קודם או כרטיסייה שטרם הסתיימה) – תאריך ההתחלה של המנוי יהיה תאריך סיום של כרטיסייה קיימת או של המנוי הקודם.
לאחר שיסתיים התשלום הפעיל, תפעיל המערכת אוטומטית את המנוי שהבא בתור. כמו כן לכל מנוי יש גם תאריך סיום, אותו ניתן להגדיר בעת ביצוע התשלום.
לבחירתכם שני סוגי מנויים:
- מנוי לקורס מסוים - התשלום שנעשה יאפשר השתתפות בקורס שנבחר. במידה ויגיע התלמיד לשיעורים בחוגים אחרים, המנוי לא יכסה את הביקורים האלה ויירשם לתלמיד חוב בגין השתתפות בשיעורים אלה.
- מנוי כללי - המאפשר הגעה לכל הקורסים שקיימים במערכת השעות שלכם במשך תקופה הנבחרת.
מעקב תשלומים
TAZMAN מאפשר ניהול תשלומי תלמידים יעיל ופשוט. בכל עט ניתן לראות רשימת תלמידים חייבים בדף לקוחות.
- החשבון שלי -> לקוחות -> לשונית "מועד תשלום עבר"
- החשבון שלי -> לקוחות -> לשונית "מועד תשלום קרוב"
ברשימה ניתן לראות את שם התלמיד, החוג עבורו אמור להעביר תשלום, עד מתי החוג שלום בתשלום אחרון או עבור חוגים עם כרטיסיות - מה הוא חוב לפי כמות הביקורים של אותו התלמיד. באותו מסך ניתן להזין תשלומים נוספים לתלמידים.
ניתן לבחור ולסמן ברשימה לקוחות ולשלוח להם באמצעות SMS או במייל תזכורת להשלים תשלום \ להביא אמצעי תשלום וכו'. זאת כמובן בתנאי שנתוני מס' טלפון או אימייל של התלמיד רשומים במערכת.
היסטורית תשלומים
TAZMAN שומר את כל התנועות שבוצעו לאורך שימוש במערכת.
כל המידע הנמצא בעמוד "היסטורית תשלומים" ניתן להדפסה, שליחה לדוא"ל או יצירת מסמך אקסל
המערכת יוצרת "טיפ" הנמצא בטבלה מעל סכום שולם על אמצעי תשלום ומספר תשלומים, כך לא חייבים להיכנס לכרטיס אישי של כל הלקוח ולקוח, אלא מידע זה נגיש כבר ברשימה הכללית
עריכה של תשלום שבוצה
בכל עת ניתן לשנות את סכום התשלום
כדי לעשות זאת, צריך להכנס להסטוריית תשלומים של התלמיד המבוקש ולבחור אופציה של עריכה ליד התשלום אותו נרצה לשנות
תשלום חלקי
נוספה אופציה שימושית מאוד של סימון "תשלום חלקי" בתשלומי כרטיסיה או מנוי כללי!
כל מה שצריך זה לסמן V בעת יצירת התשלום במקום המיועד (ראה תצלום, איור מס'1)
התשלום החלקי יופיעה בצבע סגול בהסטוריית תשלומים של לקוח (איור מס' 2 ו-3)
ניתן להוסיף/לשנות סכום ברגע שלקוח משלים את התשלום (איור מס'4) ולהסיר את ה V ברגע שתשלום בוצע במלאו (זה יחזיר את שורת הרישום בהיסטוריית תשלומים לצבע רגיל)
!לחצו על תמונה להגדלה!
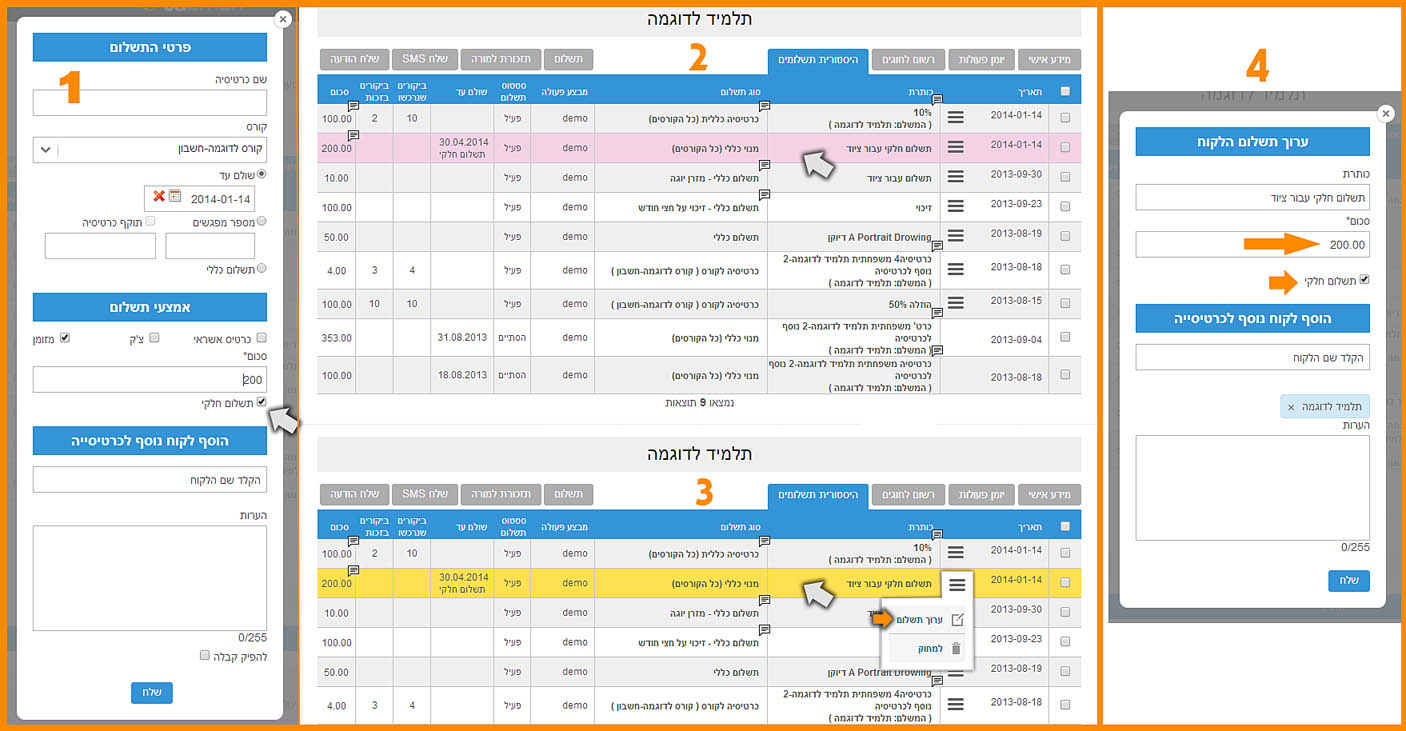
שינוים במערכת הנהלת חשבונות
מעכשיו עבודה עם קבלות וחשבוניות הפכה להיות עוד יותר קלה:
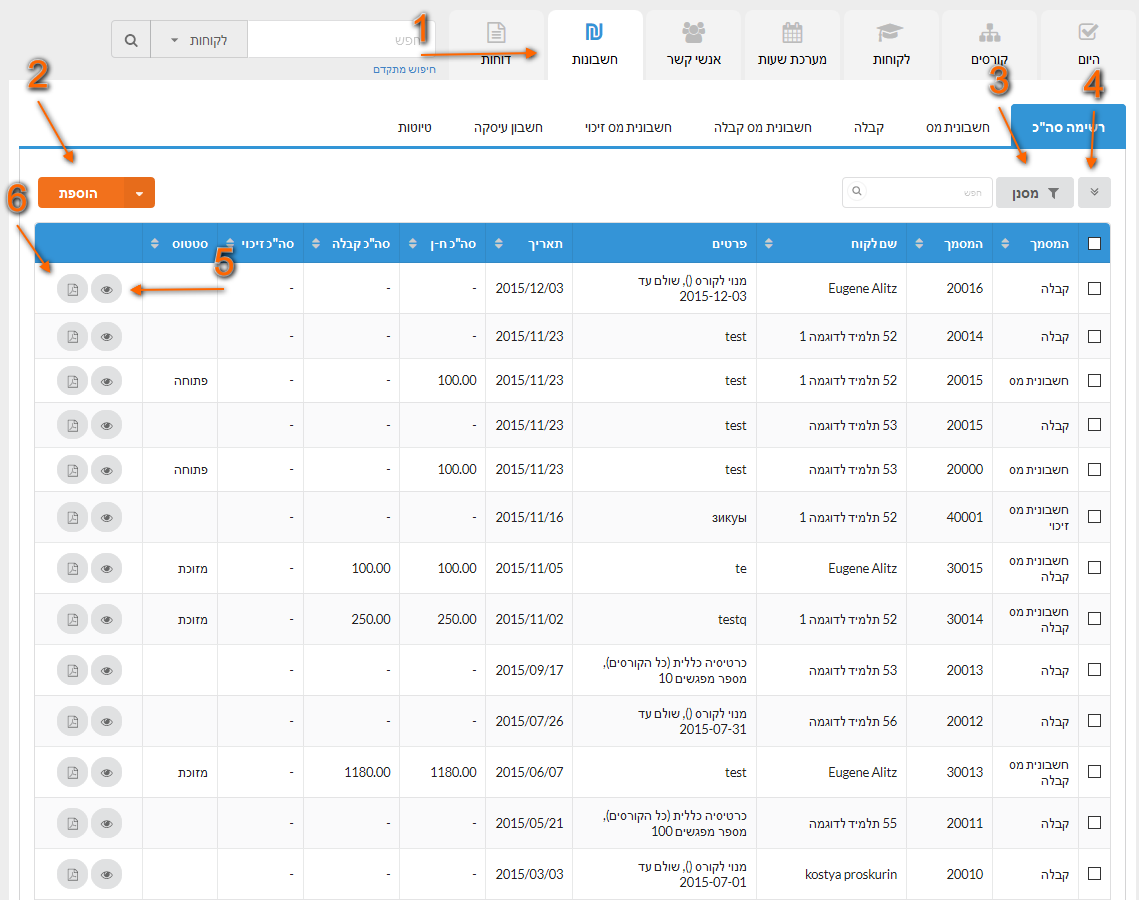
- כניסה למערכת הנהלת חשבונות
- כפטור להוספת מסמכים חדשים
- מסנן
- תפריט לביצוע פעולות עם מסמכים מסומנים
- הצגה של מסמך
- הורדת בקובץ PDF
השינוי משמעותי הוא - לשונית חדשה - טיוטות
מה זה אומר בעצם?
כאשר יוצרים קבלה, על כל תשלום בקבלה יש אפשרות להוסיף טיוטה של שחבונית.
מסובך? ממש לא!!
דוגמא:
- קיבלתם תשלום עבור מנוי - 1000 ש"ח ב-4 שקים
- אתם מזינים אותם בקבלה
- בחלק התחתון של קבלה יש 3 אופציות

- יצירת חשבונית - יוצרת חשבונית מס' קבלה על כל הסכום של קבלה
- שמור - קבלה נשמרת ומתווספות 3 טיטות של חשבוניות מס' לפי חודש של שק וסכום שלו.
- מה שנישאר לעשות זה לעבור ללשונית של טיוטות, לסמן את טיוטות של אותו חודש שאתם רוצים להפוך לחשבונית מס' ובתפריט לבחור אופציה לייצר חשבונית מס
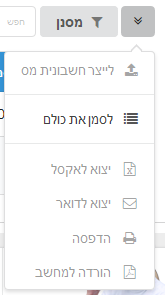
- יצוא לאקסל - יוצר מסמך אקסל עם רשימה של כל המסמכים המסומנים
- יצוא לדואר - שולח למייל קובץ PDF עם כל המסמכים המסומנים
- הדפסה - מדפיסה את מסמכים המסומנים
- הורדה למחשב - מוריד למחשב קובץ PDF עם כל המסמכים המסומנים
כמו שאתם רואים זה ממש לא מסובך!!!
טיפול במסרונים מזויפים - אימות זיהוי שולח
לקוח יקר, החל מ-03/01/2021 משרד התקשורת אוסר על שליחת הודעות סמס דרך ממשקים ומערכות ללא אימות של מספר השולח, על פי ההנחיה החדשה, ניתן להגדיר את זיהוי השולח בדרכים הבאות:
1. שליחה עם זיהוי שולח מאומת המכיל מספר טלפון נייח או נייד - מספר זה יאושר לשליחה לאחר שתבצעו במערכת אימות של המספר על ידי סמס או הודעה קולית
2. שליחה עם טקסט בזיהוי השולח – ללא שינוי - אין מגבלה או שינוי על שליחה מזיהוי שולח עם טקסט, וניתן לשלוח בזיהוי השולח טקסט שמכיל עד 11 תווים עם: אותיות באנגלית, ספרות, רווח והסימנים * ו- +
לביצוע אימות מספרים יש להכנס למלא פרטים בטופס הבא ואחרי זה למלא קוד שיתקבל בסמס בשדה שיופיע אחרי מילוי פרטים ראשוניים:
תגיות לפרטי לקוח
מזהה הלקוח
__CLIENT_ID__
שם מלא
__CLIENT_FULL_NAME__
שם פרטי
__CLIENT_FIRST_NAME__
שם משפחה
__CLIENT_LAST_NAME__
אימייל
__CLIENT_EMAIL__
סיסמת כניסה לאפליקציה
__CLIENT_PASSWORD__
טלפון נייד
__CLIENT_PHONE__
טלפון בבית
__CLIENT_PHONE2__
פקס
__CLIENT_FAX__
תגיות לפרטי סטודיו
שם הסטודיו
__BUSINESS_NAME__
קישור למיניסייט
__MINISITE__
תאריך שליחה
__DATE_TIME__
תגיות לתזכורת לפני\אחרי מפגש
כותרת קורס
__COURSE_TITLE__
מזהה קורס
__COURSE_ID__
קישור למפגש אונליין (ZOOM)
__ONLINE_LINK__
מיקום
__LOCATION__
יום המפגש (לדגומה: יום א')
__MEETING_DAY__
תאריך מלא של המפגש בפורמט (dd-mm-yyyy)
__MEETING_DATE__
תאריך מקוצר של המפגש בפורמט (dd-mm-yy)
__MEETING_SHORT_DATE__
זמן התחלת המפגש
__MEETING_START__
זמן סיום המפגש
__MEETING_END__
* רלוונטי רק לתזכורת לפני מפגש
__MEETING_CANCELLATION_LINK__
* רלוונטי רק לתזכורת לפני מפגש
__MEETING_FORCE_CANCELLATION_LINK__
כמו כן אפשר להשתמש בתהליך עסקי בתגיות של:
- פרטי סטודיו
https://tazman.co.il/faq/automation-tags-studio-details
- פרטי לקוח
https://tazman.co.il/faq/automation-tags-studio-details
תבנית לדוגמה
נושא:
תזכורת להשתתפות במפגש __COURSE_TITLE__ ב-__MEETING_SHORT_DATE__ ב-__MEETING_START__
תוכן:
הי __CLIENT_FIRST_NAME__,
נרשמת למפגש __COURSE_TITLE__.
ב-__MEETING_SHORT_DATE__ ב-__MEETING_START__
אנא דאג/י לבטל את השתתפותך במידה ולא תגיע/י כדי לפנות מקום למשתתפים אחרים.
אם נרשמת לשיעור דרך הזום, יש ללחוץ על הלינק הזה
__ONLINE_LINK__
תגיות להרשמה אוטומטית מרשימת המתנה למפגש
כותרת קורס
__COURSE_TITLE__
מזהה קורס
__COURSE_ID__
קישור למפגש אונליין (ZOOM)
__ONLINE_LINK__
מיקום
__LOCATION__
יום המפגש (לדגומה: יום א')
__MEETING_DAY__
תאריך מלא של המפגש בפורמט (dd-mm-yyyy)
__MEETING_DATE__
תאריך מקוצר של המפגש בפורמט (dd-mm-yy)
__MEETING_SHORT_DATE__
זמן התחלת המפגש
__MEETING_START__
זמן סיום המפגש
__MEETING_END__
קישור אישי לביטול השתתפות במפגש בהתאם למגבלות זמן הסרה וכדומה (אותם תנאים כאילו הלקוח הסיר את עצמו מהמפגש דרך האפליקציה)
__MEETING_CANCELLATION_LINK__
קישור אישי לביטול השתתפות במפגש מבלי לשים לב להגבלות. התנאי היחיד הוא שהמפגש עדיין לא התחיל.
__MEETING_FORCE_CANCELLATION_LINK__
כמו כן אפשר להשתמש בתהליך עסקי בתגיות של:
- פרטי סטודיו
https://tazman.co.il/faq/automation-tags-studio-details
- פרטי לקוח
https://tazman.co.il/faq/automation-tags-studio-details
תבנית לדוגמה
נושא:
התפנה מקום ועברת מרשימת המתנה למפגש __COURSE_TITLE__ ב-__MEETING_SHORT_DATE__ ב-__MEETING_START__
תוכן:
הי __CLIENT_FIRST_NAME__,
התפנה מקום ועברת מרשימת המתנה למפגש __COURSE_TITLE__.
ב-__MEETING_SHORT_DATE__ ב-__MEETING_START__
אנא דאג/י לבטל את השתתפותך במידה ולא תגיע/י כדי לפנות מקום למשתתפים אחרים בקישור הבא:
__MEETING_CANCELATION_LINK__
אם נרשמת לשיעור דרך הזום, יש ללחוץ על הלינק הזה
__ONLINE_LINK__
תגיות לתשלום שנוסף ללקוח
כותרת התשלום
__PAYMENT_TITLE__
מספר (מזהה) של התשלום
__PAYMENT_ID__
סכום התשלום
__PAYMENT_SUM__
תאריך התשלום
__PAYMENT_DATE__
כמו כן אפשר להשתמש בתהליך עסקי בתגיות של
תגיות להרשמה דרך טופס
פרטי לקוח (מלאים - בשביל מייל)
__FORM_CLIENT_DETAILS__
פרטי הזמנה (מלאים - בשביל מייל)
__FORM_CART_DETAILS__
פרטי לקוח (מקוצר בשביל SMS)
__FORM_CLIENT_DETAILS_SMS__
פרטי הזמנה (מקוצר בשביל SMS)
__FORM_CART_DETAILS_SMS__
סה"כ שולם (רק סכום ללא סימן מטבע)
__FORM_CART_TOTAL__
אמצעי תשלום
__FORM_CART_PAYMENT_METHOD__
כמו כן אפשר להשתמש בתהליך עסקי בתגיות של
- פרטי סטודיו
https://tazman.co.il/faq/automation-tags-studio-details
- פרטי לקוח
https://tazman.co.il/faq/automation-tags-studio-details
תבנית לדוגמה
נושא:
הזמנה חדשה - __CLIENT_FULL_NAME__
תוכן:
ברוכים הבאים, __CLIENT_FIRST_NAME__!
פרטי הלקוח:
__FORM_CLIENT_DETAILS__
פרטי ההרשמה:
__FORM_CART_DETAILS__
סכום ההזמנה:
__FORM_CART_TOTAL__ ש"ח
תגיות להזמנה דרך וידג'ט
פרטי לקוח (מלאים - בשביל מייל)
__WIDGET_CLIENT_DETAILS__
פרטי הזמנה (מלאים - בשביל מייל)
__WIDGET_CART_DETAILS__
פרטי לקוח (מקוצר בשביל SMS)
__WIDGET_CLIENT_DETAILS_SMS__
פרטי הזמנה (מקוצר בשביל SMS)
__WIDGET_CART_DETAILS_SMS__
סה"כ שולם (רק סכום ללא סימן מטבע)
__WIDGET_CART_TOTAL__
אמצעי תשלום
__WIDGET_CART_PAYMENT_METHOD__
כמו כן אפשר להשתמש בתהליך עסקי בתגיות של
- פרטי סטודיו
https://tazman.co.il/faq/automation-tags-studio-details
- פרטי לקוח
https://tazman.co.il/faq/automation-tags-studio-details
תבנית לדוגמה
נושא:
הזמנה חדשה - __CLIENT_FULL_NAME__
תוכן:
ברוכים הבאים, __CLIENT_FIRST_NAME__!
פרטי הלקוח:
__WIDGET_CLIENT_DETAILS__
פרטי ההרשמה:
__WIDGET_CART_DETAILS__
סכום ההזמנה:
__WIDGET_CART_TOTAL__ ש"ח
תגיות להזמנה מחנות
מספר הזמנה
__ORDER_ID__
סכום ההזמנה (רק מספר ללא סימן מטבע)
__ORDER_TOTAL__
סוג תשלום
__ORDER_PAYMENT_TYPE__
שם שלא של המזמין
__ORDER_CLIENT_FULL_NAME__
תבנית לדוגמה
נושא:
הזמנה חדשה התקבלה - __ORDER_CLIENT_FULL_NAME__ - __ORDER_ID__
תוכן:
הי,
בוצעה הזמנה במערכת על ידי
__ORDER_CLIENT_FULL_NAME__
פרטי ההזמנה הם:
__ORDER_CART_DETAILS__
אופן התשלום באמצעות __ORDER_PAYMENT_TYPE__
מספר ההזמנה: __ORDER_ID__
תודה והמשך יום נעים!
איך לבנות חיבור של מערכת שעות וטספים דיגיטליים?
כדי לחבר את מערכת שעות שמוטמעת באתר לטפסים דיגיטליים או לכל מערכת רישום חיצונית צריך לעשות את הצעדים הבאים:
1. להפעיל הגדרות הטמעה באתר לקורס בהגדרות כלליות -> כללי.
2. בהגדרות של קורס בשדה קישור למערכת הרשמה חיצונית להגדיר קישור הנדרש, לדוגמה:
https://tazman.co.il/f/demo/registration?lid=__LOCATION_ID__&cid=__COURSE_ID__&mid=__MEETING_ID__
פרמטרים אפשריים בקישור
- __LOCATION_ID__ - מזהה מיקום
- __COURSE_ID__ - מזהה קורס
- __MEETING_ID__ - מזהה מפגש
בלחיצה על קוביה של מפגש במיניסייט מערכת תפתח קישור ואוטומטית תציב לתוך הקישור את הערכים הרלוונטיים למפגש שלקוח בחר ויפתח קישור עם ערכים הרלוונטיים, לדוגמה:
https://tazman.co.il/f/demo/registration?lid=8951&cid=77164&mid=13056685
לפי פרמטרים האלה טפסים של Tazman ידעו להגדיר בתוך הטופס את מיקום, קורס ומפגש רלוונטיים להרשמה
הצהרת נגישות
מבוא
המרחב הדיגיטלי מהווה כיום זירה מרכזית לביטוי אישי, חברתי וכלכלי. אנו עובדים, קונים, מוכרים ונחשפים דרכו יותר מאי פעם. מתוך הבנה זו, מחובתנו לאפשר לכלל הציבור חווית גלישה נוחה, נגישה ושוויונית.
אנו משקיעים משאבים רבים בהנגשת האתר, כדי לאפשר שימוש גם לאנשים עם מוגבלות, מתוך תפיסה שמבוססת על ערך כבוד האדם וחירותו – ערך יסוד בחברה הישראלית.
שימוש ברכיב ההנגשה
באתר מותקן רכיב הנגישות, המספק מגוון אפשרויות התאמה אישית. בין היתר ניתן למצוא:
התאמת האתר לשימוש בטכנולוגיות מסייעות.
• ניווט באמצעות מקלדת בין קישורים.
• ביטול הבהובים או אלמנטים נעים.
• מצב מונוכרום (שחור־לבן) לעיוורי צבעים.
• מצבי צבע שונים: ספיה, ניגודיות בהירה, ניגודיות כהה (היפוך צבעים).
• הדגשת כותרות או קישורים.
• הצגת תיאורים חלופיים לתמונות במעבר עכבר או כתיאור קבוע.
• התאמות גודל גופן ותצוגה (עד 200% הגדלה או הקטנה ל־70%).
• גישה ישירה להצהרת הנגישות, לאיפוס ההתאמות ופרטי יצירת קשר.
• שינוי שפת האתר וסרגל הנגישות.
הבהרה
אנו מחויבים להנגיש את האתר לכלל המשתמשים, בעלי יכולות ובעלי מוגבלויות כאחד. רובו הגדול של האתר שמיש ונגיש, ואנו פועלים כל העת לשיפורו. ייתכנו רכיבים שטרם הונגשו או שאין להם מענה טכנולוגי מלא, אך נמשיך להשקיע מאמצים כדי לצמצם פערים.
במידה שנתקלתם בקושי בגלישה או בצפייה בתוכן – נשמח אם תעדכנו אותנו, כדי שנוכל לתקן ולשפר.
פרטי קשר של רכז נגישות
סרגיי כץ
טלפון: 04-8123311
כתובת דוא"ל: accessibility@tazman.co.il
הצהרת נגישות זו עודכנה לאחרונה בתאריך: 1.7.2025, 09:22